Flud is our favorite torrent client for Android. It’s intuitive, feature-rich, and very stable. Best of all, it has built-in proxy support, which lets you download torrents anonymously with Flud, and hide your true IP address while torrenting (like a PRO).
This complete Flud setup guide will teach you:
- How to install Flud
- How and why to use Flud anonymously
- SOCKS proxy setup for Flud
- Flud Settings Menu (advanced options)
How to install Flud
Flud is available in the google Play store in 2 versions: Free (ad supported) and Ad-free (pro version, $1.50). Both versions have identical features, which we love. Even free users get the full Flud experience.
Use one of the links above to download Flud directly from the play store, or just search ‘Flud’ from the Play search menu. We recommend trying the free version first, then upgrade to ‘pro’ once you’ve made the permanent switch to Flud as your go-to torrent client. At $1.50 it’s a steal, and definitely worth supporting the developers even thought he ads in the free version aren’t obtrusive at all.
How to use Flud Anonymously (keep your torrents private)
Bittorrent is a ‘public’ filesharing protocol, meaning every ‘peer’ sharing the same file as you can see identifying information about you such as:
- Your IP address (Your virtual ‘address’ on the internet)
- Your location (if you don’t take steps to hide it)
- How much of the file you’ve shared
Peers participating in multiple torrent ‘swarms’ can also see other files you may be sharing from the same IP address. Most Flud users would prefer to keep this information (and their torrent history) completely private. This guide will show you exactly how to do that, by using VPN + SOCKS Proxy service to hide your identity and location while using Flud.
Hiding your torrents is completely legal, but it is up to you to use this information responsibly. Please download your torrents from legal sources.
What you look like on FLUD
If you go to the ‘Details’ panel of any active torrent and tap the ‘Peers’ tab, you can see the list of every single person you’re sharing the torrent with, including their IP address and torrent client.
Here’s screenshot of current peers sharing a recent Linux torrent (right column).
This information is essential for bittorrent to function (your device needs to know the address of other peers to download from them) but it’s also a major privacy issue if your identity is publicly visible to anyone in a swarm. Imagine if every time you listed to a song on the radio every other listener knew your exact location. Yikes!
Other Security leaks for Flud torrents
In addition to torrent peers, your ISP (Internet Service Provider) can also see what files you’re downloading online, by using a technique known as Deep Packet Inspection (DPI). DPI allows your ISP to examine every packet of data you transmit and see what program it was sent by, where it’s headed, and what sort of data it contains.
Trust me, if you aren’t using a VPN then your ISP knows you’re using bittorrent (and they’re probably Throttling you because of it).
In this Flud privacy guide, we’ll show you how the strong ‘Encryption’ built into a VPN can prevent your internet provider from knowing what your torrenting (or what you’re doing online at all).
The secret to anonymous torrents (works with Flud).
There are two tools that can help anonymize your torrents. One is a proxy, the other is a VPN (Virtual Private Network). One study found that over 25% of bittorrent users are using one or both of these technologies to keep their torrent history private.
Here’s how they work:
Private IP address
Both a VPN and proxy route your torrent traffic through a remote ‘server’ which then connects to the torrent swarm on your behalf. This means your torrent peers never see your true IP address, they only see the location of the proxy or VPN server.
Encryption
A VPN has one main advantage over a proxy. It adds strong encryption (with the same IP-anonymization benefits). Encryption encodes your internet traffic while it’s being transmitted between your computer/smartphone and the VPN server, making it unreadable by anyone who intercepts it, including your internet provider.
Best of all, VPN technology is easy to use and their numerous VPN apps for Android that allow seamless 1-click access to hundreds of VPN servers around the world.
Choosing a Proxy/VPN for Flud
For Android devices, a SOCKS5 proxy will usually be more stable than a VPN for downloading torrents anonymously (Android VPN’s tend to have erratic disconnects if you go in and out of service).
For that reason, we recommend you use the Proxy setup instructions for Flud (next section) and you can add a VPN for encryption if you want (use the proxy + VPN together).
Fortunately, there are several companies that bundle SOCKS5 proxy and VPN service together at prices lower than other companies sell each individually. These recommended providers have been hand selected based on the following criteria:
- SOCKS5 proxy service included with every VPN subscription
- Non-logging provider (highly anonymous. No records/logs of usage).
- Unlimited bandwidth
- Torrents are specifically allowed (your account won’t be cancelled for torrenting)
Without further ado, here are our recommended providers (or see the complete list)
Private Internet Access
Private Internet Access (review link) is a zero-log, torrent-friendly VPN provider based in the USA. Their user privacy has even been tested by the FBI in court (Spoiler: PIA had no data to share).
With prices starting at $3.33/month, PIA is pretty much an unbeatable deal, considering they’re currently the top-rated VPN provider on our site.
Every subscription includes:
- Unlimited speed/bandwidth
- VPN support for Mac/Windows/Linux/iOS/Android
- SOCKS5 proxy server based in the Netherlands (works with Flud)
- PIA VPN app for Android (Windows/Mac also)
- Up to 256-bit encryption
- 7-day 100% refund guarantee
NordVPN
NordVPN (like PIA) is a non-logging VPN service, meaning they don’t log or monitor your VPN activity (great for torrents). They include SOCKS5 proxy service with every VPN package and they have proxy servers in over 50% of their VPN server locations (though only 5 countries allows p2p/torrenting).
My favorite part about NordVPN is their software, which is intuitive, stable, and easy to use. It’s also one of the few VPN providers that still works with Netflix and iPlayer.
NordVPN comes with an industry-leading 30 day 100% refund policy.
Other Proxy services
There are several other companies offering SOCKS5 proxy service as well, though most are sold separately instead of bundled with VPN service. A few are also extremely torrent-friendly, especially Torguard.
If you’re looking for other options or what to learn more about proxy service in general (like what the heck is a SOCKS proxy?)…make sure to check out our list of the Best SOCKS5 proxy services in the world.
Flud Proxy Settings
In this section, we’re going to show how to configure Flud to use either of the SOCKS5 proxy services we recommended in the previous section, PIA and NordVPN. Using the proxy will hide your true IP address from public view while torrenting.
We will then show you how to add encryption, either with a VPN or using Flud’s built-in encryption options.
Here are the steps:
- Sign up for a torrent-friendly proxy service (NordVPN or PIA)
- Get your proxy username/password (instructions for PIA)
- Add proxy settings to Flud
- Add encryption (optional)
Step #1 – Get a non-logging SOCKS proxy service
Private Internet Access and NordVPN aren’t the only non-logging SOCKS5 proxy providers in the world, but they’re the best (in our opinion) because they give you VPN + Proxy service in one all-inclusive package. And both cost under $6/month with a 1-year plan. PIA is only $3.33/month!
We only recommend using a SOCKS proxy for Flud (or any torrent client) because HTTP proxies can leak identifying data while torrenting.
Step #2 – Get your username/password
NordVPN’s SOCKS proxy uses the exact same username/password combo as the VPN (it’ll be sent to you via email as soon as you subscribe, and you can always change it. Have it ready for step #3.
Private Internet Access uses a different login/password for their proxy server, which you have to generate from your PIA account panel (takes 10 seconds). We have full instructions on how to get your PIA proxy login.
Step #3 – Flud Proxy Settings
You can access the Flud proxy settings by going to: Menu > Settings > Network > Proxy Settings
Below you will find the proper settings for both NordVPN and PIA
PIA Proxy settings for Flud
- Proxy Type: SOCKS5
- Host: proxy-nl.privateinternetaccess.com
- Port: 1080
- Also use for Peer Connections: Yes
- Requires Authentication: Yes
- Username: Your proxy username
- Password: Your proxy password
Then hit ‘Apply Proxy.’ We also recommend restarting Flud just to be safe.
NordVPN Proxy settings for Flud
- Proxy Type: SOCKS5
- Host: nl1.nordvpn.com
- Port: 1080
- Also use for Peer Connections: Yes
- Requires Authentication: Yes
- Username: Your nordvpn username
- Password: Your nordvpn password
Then hit ‘Apply Proxy.’ We also recommend restarting Flud just to be safe.
NordVPN has SOCKS5 proxy servers in most VPN server locations, including all 7 countries where p2p/torrents are allowed (Russia, Romaina, Latvia, Luxembourg, Netherlands, Canada, Sweden).
You can choose any hostname from this NordVPN server list. For example: lu4.nordvpn.com (Luxembourg server #4).
Step #3 – Add encryption to Flud
Encryption scrambles your torrent traffic so your ISP can’t block, monitor, or throttle your torrents. The best way to add encryption is to run a VPN on your android device (NordVPN and PIA both have android apps in the play store).
Alternatively, you can use Flud’s built-in encryption, but it’s weaker than VPN encryption and may reduce your # of available peers (a VPN won’t).
To access the encryption settings, go to: Menu > Settings > Network > Encryption
There are two setups you can use…
Encryption enabled (optional)
This mode will use encryption when available, but not all peers will support it.
Your # of available peers won’t be reduced.
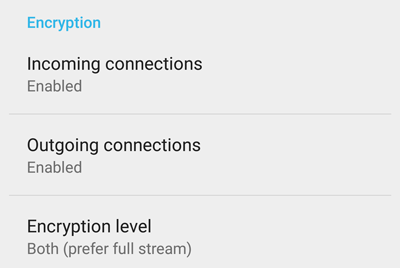
Forced encryption mode
Flud will only connect to peers with full stream encryption enabled.
You will get full-time encryption of your torrent uploads/downloads but you will have fewer available peers which could hurt speeds.
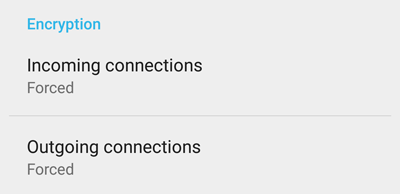
Getting to know Flud (beginner to power user)
The remaining sections of this article will take you through the Flud interface as well as the settings menu and advanced torrent options.
You’ll learn how to do things like:
- Add magnet links
- search for torrents to download
- change the Flud download directory
- See a list of Flud peers
- force sequential download of files
- schedule downloads
- and much more…
We’ll tackle all this info in 3 sections:
- The Flud interface (UI)
- Settings menu
- Advanced torrent options/details
The Flud Interface (main screen)
The Flud interface is quite intuitive and puts all the most common functions at your fingertips.
You can add/delete as well as start/pause your torrents. You can also add magnet links, search for new torrents (google search) or access the settings menu.
The main screen has 3 tabs for grouping torrents: All, Queued, Finished
The main touchpoints on the screen are labelled in the pic, and numbered below:
- Search for torrents (launches a new browser window with your search + torrent)
- Paste a magnet link that you copied from the browser
- Launch the Flud menu
- Start/Pause torrents
- Manually add a .torrent file from your device
You can also see the advertisement placement at the bottom, which is obvious but doesn’t get in the way of any basic Flud functions (no annoying popups).
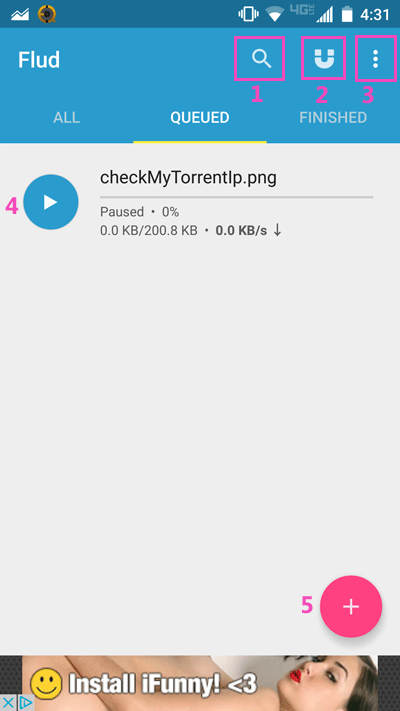
Flud Interface (Torrent Details)
Flud also gives you detailed stats and control over each individual torrent file. You can view and edit info like: download location, trackers, peers, bandwidth.
To access the details view for any torrent, just tap on that torrent in the main screen.
You’ll be taken immediately to the ‘Details’ tab for that torrent, but you’ll also get access to other tabs including: Status, Files, Trackers, Peers and Pieces.
You can get a good preview of each view by browsing the screenshot gallery. We’ll also go into greater depth on each tab in the sections below.
Flud Settings Menu (and options)
Flud allows for some advanced configuration options in their settings menu, which you can access by tapping the 3-dot menu icon in the top-right corner of the main screen. This will launch the Flud menu interface:
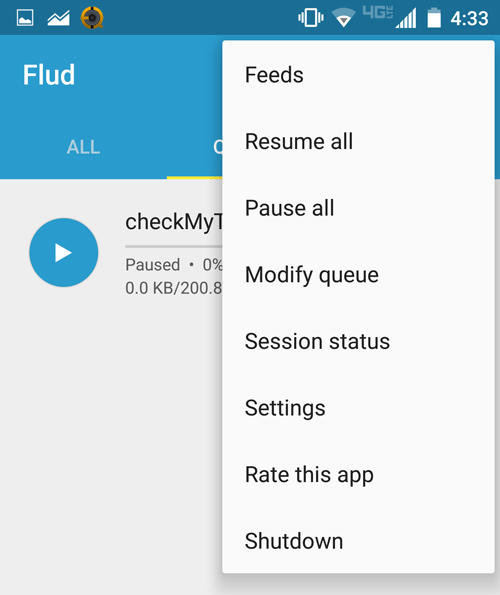
From there simply tap the ‘Settings’ option to load the settings menu, which contains the following menu sections:
- Storage (Control of download directory and .torrent files)
- Bandwidth (Limit the up/down bandwidth allocated to Flud)
- Queue (How many torrents to upload/download at once)
- Interface
- Network
- Power Management
- Scheduling
In the following segments, we’ll go in-depth on each section of the settings menu, and take a closer look at the options available to you. You’ll start to get a good idea of the true power of Flud.
Storage
In the storage options, you can control your download directory as well as move files after download.
You also get the option whether to copy the actual .Torrent file to your device when using Magnet links. Most users don’t need to check this.
Finally, you can ‘Watch incoming directory’ if you sync .torrent files from another source. Files added to this directory will automatically be imported to Flud and started.
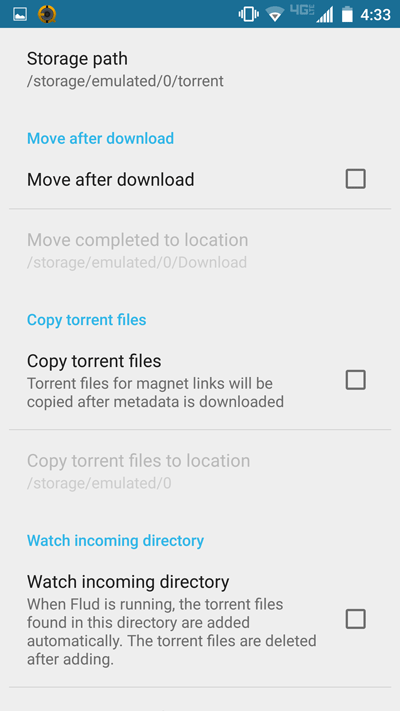
Bandwidth Settings
You can control the maximum upload/download speed allocated to flud. This is useful if you have a data cap or torrenting is making your internet slow for other applications. If you set the max to ‘0’ speeds will be unlimited.
The max number of connections is the total number of peers you can connect to at once (leaching and seeding combined). Some routers tend to get overwhelmed if you have too many peer connections. Turn it down to the 50-100 range and see if that helps.
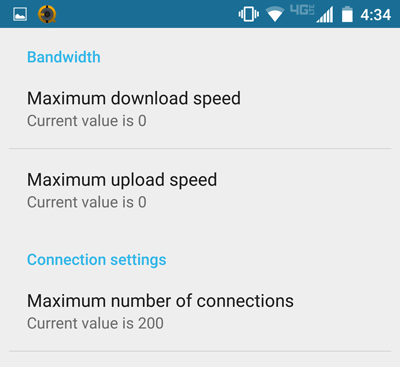
Queue
Control the maximum number of active uploads and downloads. You can also set a max for the number of combined torrents (upload + download).
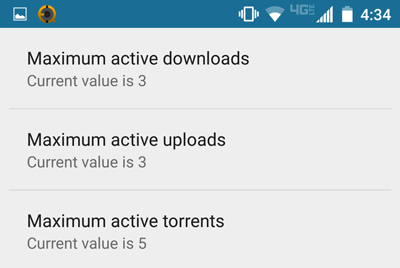
Interface
The interface sittings give you cosmetic control over the appearance and feel of Flud. You’ll also find the notification settings here.
Theme
Change the color scheme of Flud
Add to downloads app
Check this box to have downloaded torrents appear in your ‘Downloads’ folder.
Show hidden files/folders
Give Flud access to hidden files
Clear search history
Privacy setting. Delete your torrent search history from Flud.
Notification settings
Choose whether to receiving push notifications when torrents finish downloading. You can also add a notification sound.
Network Settings
The network settings menu is one that most people will want to pay attention to. It gives you control over peer exchange, port mapping, proxy settings and encryption.
We covered the proxy and encryption settings in depth already in the ‘How to use Flud anonymously’ section at the start.
Enable DHT / LSD / Peer Exchange
Find peers additional peers from ‘trackerless’ DHT. LSD is ‘local’ peer discovery on you home/school network. Both can usually be left off. DHT can be a privacy risk if you aren’t using a VPN or proxy (but you should be).
Peer-exchange lets existing peers tell you about new peers you aren’t connected to. Can boost speeds by raising # of peers in your swarm.
Enable UPnP / NAT-PMP
This allows Flud to automatically map ports on your network for easy port forwarding through your router. It’s not necessary if you’re using a VPN/proxy. If your speeds are really low with no explanation (like under 50kb/s) you might have a port forwarding issue and enable 1 or both of these options could fix it. It also needs to be enabled on your router.
Enable uTP
Known as micro transport portocol, uTP is a special torrent protocol designed to be ISP friendly that allows your torrent speeds to be throttled during times of high network volume. In return, your ISP theoretically will give you max speeds in non-peak times. Many ISPs will just treat uTP as an excuse to throttle you 100% of the time, and it’s best left off.
Encryption Settings
Enable torrent protocol encryption. This is designed to prevent throttling (slow speeds) by your internet provider. Forcing encryption reduces your number of available peers because you can only connect to other peers with encryption enabled. The best way to encrypt your torrents is by using a torrent-friendly VPN (discussed in the ‘anonymity’ section near the start of this article).
If you’re not sure which setting to pick, just leave both incoming/outgoing set to ‘Enabled’ which will use encryption when available without reducing peers.
Proxy settings
Use a proxy server with Flud to hide your identity/location while torrenting.
IP Filtering
Allows you to import ip blocklists from tools such as peerguard/peer guardian. In general, IP blocklists just reduce your number of available peers (more than forced encryption even) without doing much to increase your privacy. You’re MUCH better off using a proxy or VPN instead.
Power Management
The Power Management settings are pretty straightforward and each option is well explained right in the Flud interface.
Wifi Only
Check this box to only download torrents while connected to wifi. Saves your mobile data from overages and useful for keeping a stable connection if you’re using a VPN.
Shutdown when downloads complete
Auto-close Flud after all active torrents are downloaded. Saves battery and background CPU usage.
Keep CPU Awake
Only check this if your downloads slow/stop when your screen is off. Battery killer.
Download/Upload only when charging
When checked, this option will cause Flud to only download/upload files when connected to a USB charger. Saves your battery and is simpler than manual scheduling of torrents.
Enable battery limit (not shown in pic)
You can also set a hard limit (% of battery remaining) after which Flud will pause all torrents. By default it’s 25% battery remaining, but you can change it to any number you want.
Scheduling
Flud has the ability to schedule torrent activity for a specific time of day. This is often used to schedule torrents to download while you’re sleeping, then shut down during the day to save battery life on your phone.
You can choose the Start Time, End Time, and whether to run the schedule once or daily. You also get the option to Resume All paused torrents, and Turn Wifi On when the scheduled downloads start, and off when they stop.
Torrent Details / Advanced options
Each torrent you’re downloading has advanced options available just for that specific torrent. To access these options, simply tap on a torrent on the main Flud screen. You’ll get access to the following advanced tabs:
- Details
- Status
- Files
- Trackers
- Peers
- Pieces
This advanced torrent settings give you the option to do things like: rename files, force sequential downloads, change the storage directory, allocate bandwidth, download only specific files and more…
Here are screenshots of each tab’s options, and we’ll go in-depth on the available options below:
Torrent Details
This will be the view you use the most, and you can edit several torrent settings including:
- Change the torrent file name
- Change the download directory
- Force sequential download (download files in order. Useful for tv/audio)
- Cap upload/download speeds
Status
This tab doesn’t give you any editable options, but you get a quick view of essential torrent statistics like:
- Download progress
- # of leechers/seeders
- Your share ratio
- How long the torrent has been active
Files
View all the files contained in the torrent. You can also choose to only download specific files (like if you want 1 track off an album).
Trackers
View the status of DHT, LSD, Peer Exchange, and any other active trackers for the torrent.
Peers
Displays the full list of peers you’re connected to, including their IP address and torrent client.
Summary and additional resources
Thanks for reading! By now you should have a pretty strong grasp of how to use Flud like a power-user. And of course, you should also be using a SOCKS proxy with Flud for maximum privacy. It’s even better if you add encryption with a VPN or Flud’s built-in encryption.
Privacy and security is what really separates the Flud Pros from the amateurs.
Please leave any questions you may have in the comment section below.
If you want more information about VPN use, torrenting, or privacy then you’ll enjoy these articles as well…
Further Reading:
- The best VPNs for Android (and how to use them)
- How to use tTorrent with a SOCKS5 proxy (Android)
- Private Internet Access Review
- How VPN Encryption works

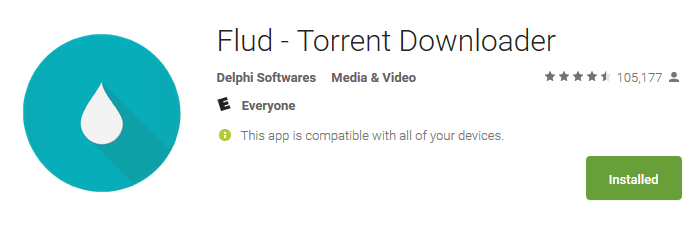
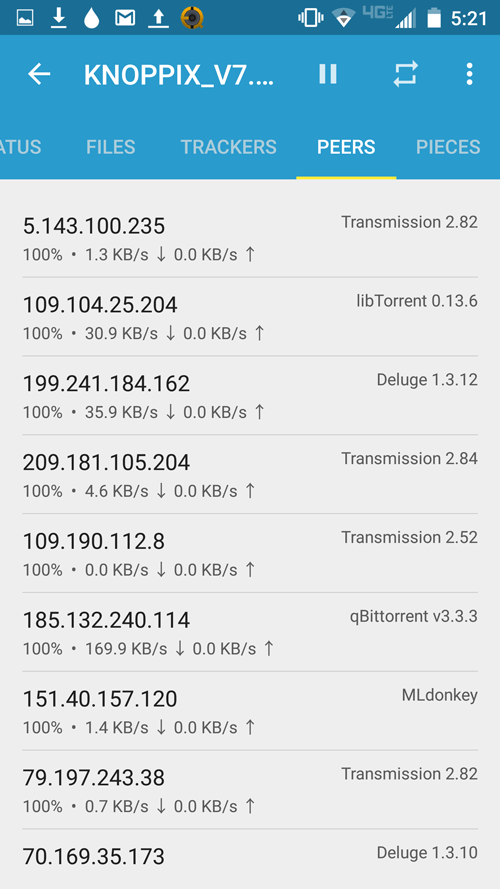
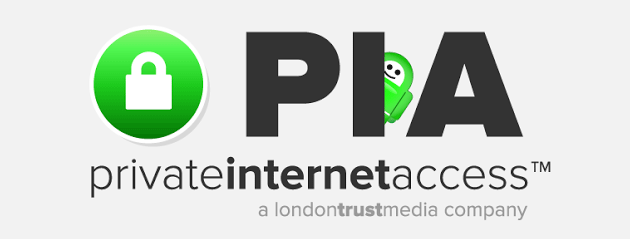

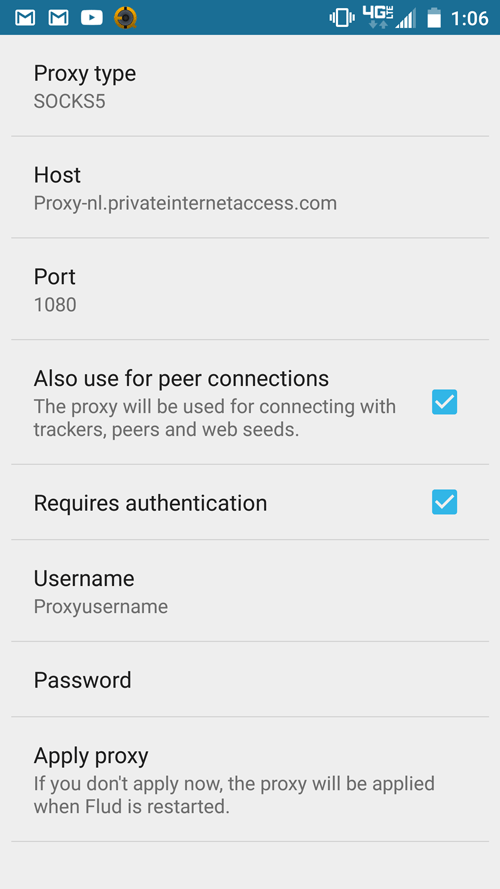
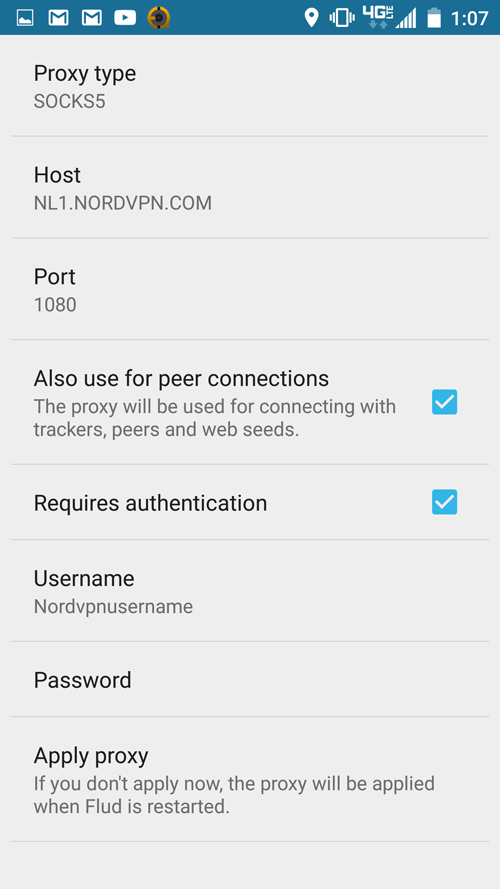
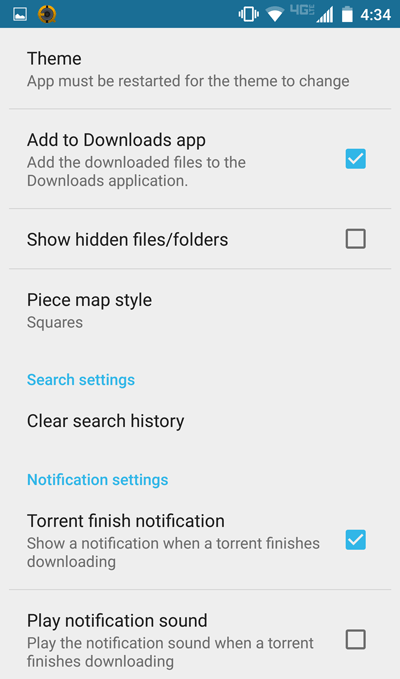
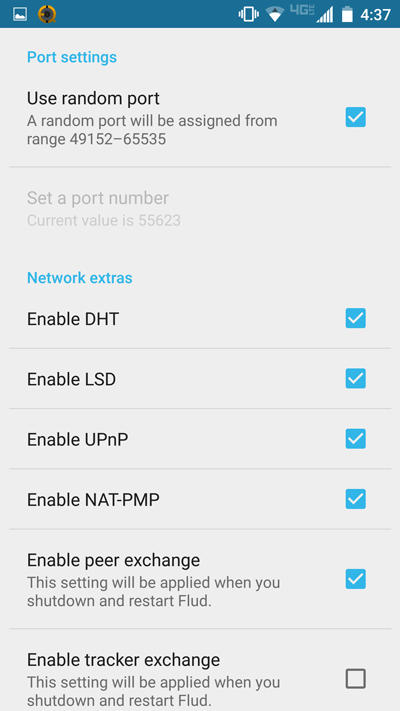
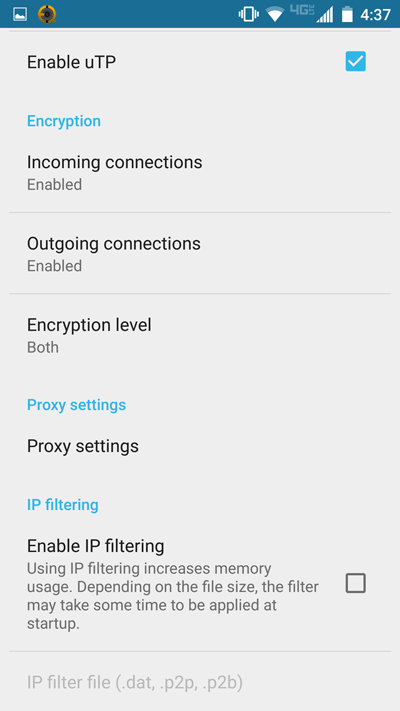
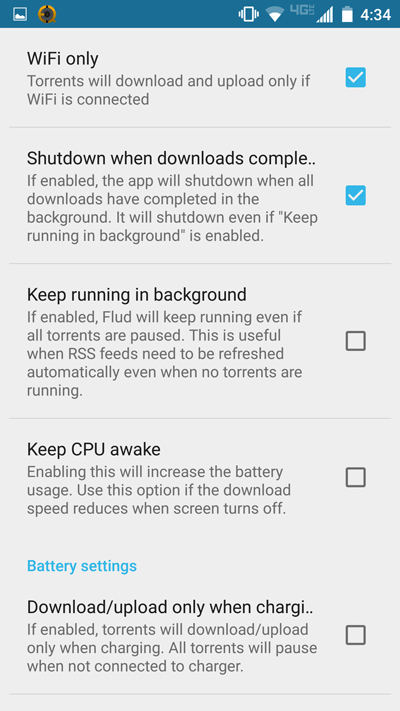
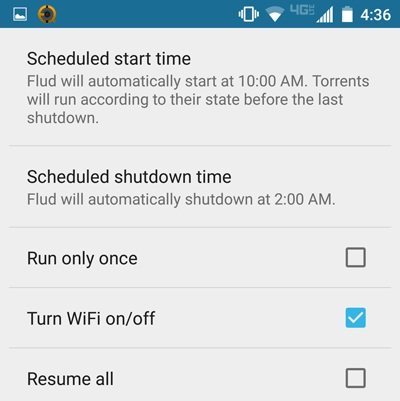
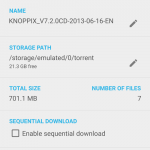
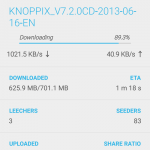
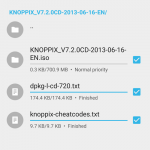
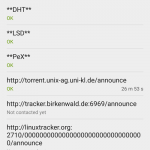
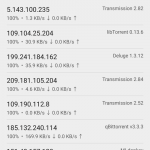
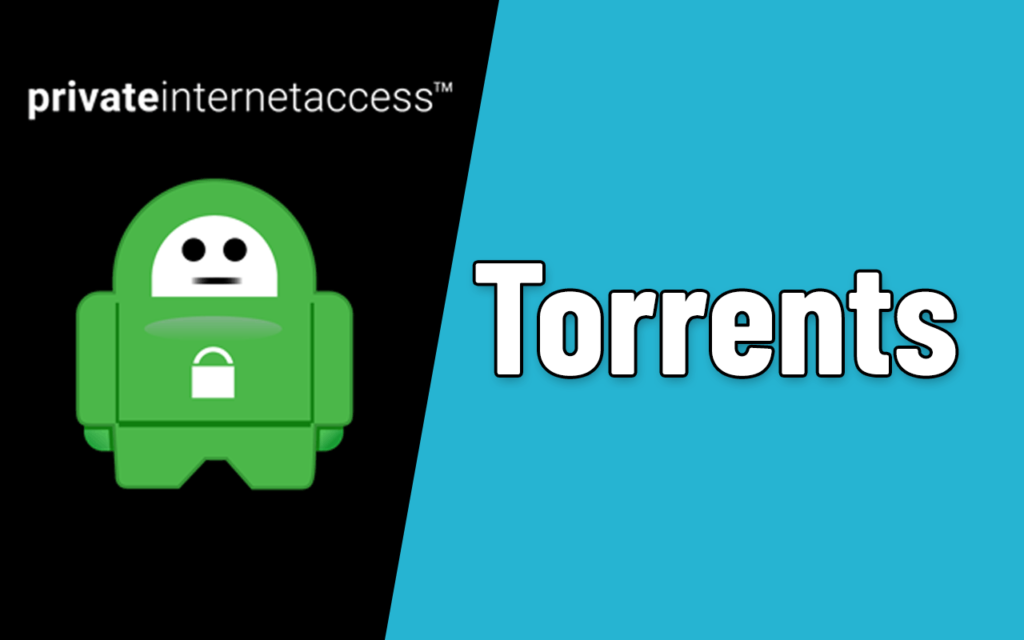

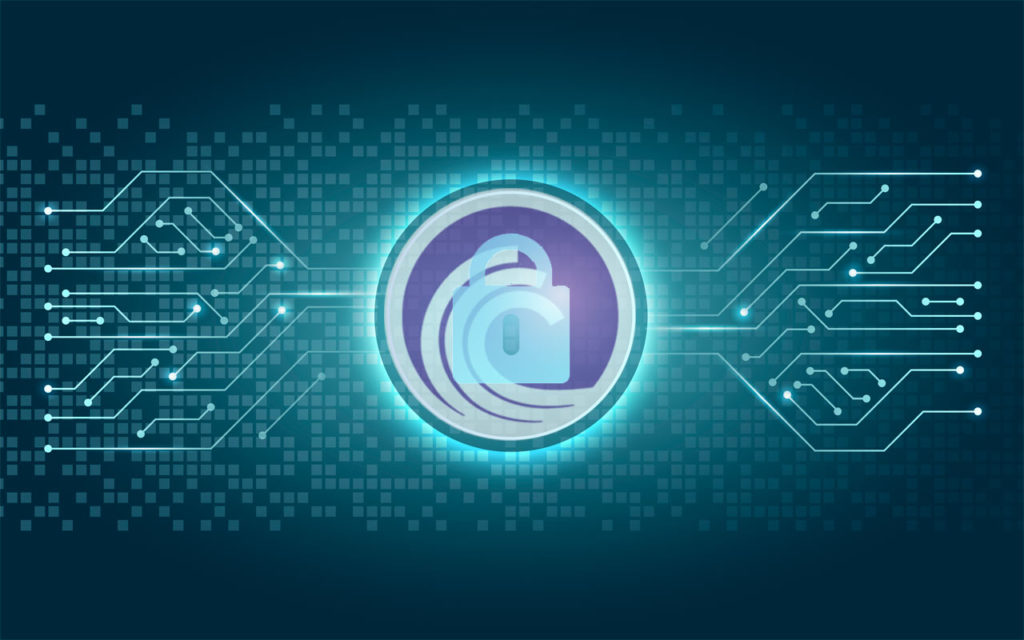
How can i delete my search history in flud?i just wanna delete some search history..
There’s an option to delete your search history under the ‘interface’ tab of the settings menu.
So is the vpn and the proxy setting redundant? If I am running a vpn with a kill switch do I need to set up the flud proxy settings?
You are correct. You only need one or the other. In most cases, you’re better off with the VPN (as long as you remember to run it when you’re torrenting).
hi! how much share ratio i must have?
There’s no minimum ratio for public trackers. If you’re a member of a private torrent site, they will tell you the required quota.
Hi. Thanks very much for this detailed explanation for someone who is fairly new to this. I have a couple of questions.
1. How do I move the music I’ve downloaded to my music player from the downloads folder? Do I need to do this through my sync manager or is there another way to do it?
2. Sometimes when I have downloaded music, the whole song hasn’t downloaded. Is there a reason for this? And what can I do to make sure it doesn’t happen again?
3. If I remove the torrent from Flud, will that also remove it from my phone?
Thanks very much.
1.There is a ‘move after download’ option in the ‘Storage’ section of the settings menu. This will move all files, however, not specific types. Otherwise you can manually move them with a file manager.
2. I’m not sure why you would get partial song downloads. If the torrent is showing as 100% complete, then it is probably an error in the file itself, not a download error.
3. When you select a torrent and chose ‘Remove’ from the hamburger menu (top right corner) there will be a checkbox that lets you choose whether to delete the actual file, or just the torrent file.
Why do you need to use a proxy if you’re using a VPN?
The proxy can be used separately from the VPN, or simultaneously. The proxy has a couple advantages: 1) You don’t have to worry about VPN disconnects, which many mobile VPN apps struggle with. 2) Torrents will usually be faster if you use the proxy instead of the VPN app. 3) You can double down on security and use both together if you prefer (will be slower speeds).
Can it work when my screen is off or do i have to keep my screen on till it finishes the download. If it can work in that way can you please tell me what i have to do in settings.
Flud should work just fine with the screen off. There is a ‘Keep CPU Awake’ option in the ‘Power Management’ tab of the settings menu. Flud says to use this option if your speeds slow way down when the screen is off. This may happen on older/less powerful android devices.
I did all of these things but still got an email the other day. I had checked the torrent ip using a few methods. I was only using the proxy option. Next time I’ll use both the VPN and proxy.
I wonder if it doesn’t apply the proxy rule for DHT or if it is just a bug. Either way a fair warning for others.
It’s possible that Flud does route some peer connections insecurely. I do know that some major torrent clients (Tixati, Transmission) have pretty weak proxy support that does leak identifying information. The safest route is to always run a VPN when torrenting. You can always use the proxy as well (that way you can use a local VPN server and keep your torrents on a Netherlands IP).
I’m having trouble downloading the metadata if I have a VPN running with a SOCKS5 proxy on.
With PIA? Or a different provider? I have noticed that some provider’s Socks5 proxy’s have issues with DHT/Magnets. However if you load the peers from a tracker or refresh/update the torrent, it tends to start finding peers very quickly. I haven’t seen this issue with PIA, but NordVPN does seem to face some metadata/DHT issues.
How can I move a movies that I downloaded to my video player
You can either move them with a file manager app like ‘ES File Explorer’ or you can add your torrent downloads folder to your list of folders in your video app.
My flud is not starting automatically at scheduled time. I am a redmi user
My flud app not starting automatically at scheduled time around 2.00AM . I am a redmi Note 4 user
While useful, this is a very cleverly disguised ad for PIA. Well done.
Glad you found it useful. This article is the absolute best user guide for Flud we’ve seen anywhere on the web. Yes, we featured PIA in the article (it’s how this site makes money after all) but it was a very small part of the tutorial. PIA is an EXCELLENT partner for any torrent client, especially Flud. While most people won’t actually use a VPN/proxy with Flud, they probably should, and we continue to recommend their service highly.
Should something happen with the wireless network your on- a hiccup or complete loss of internet connection, will the files that you are downloading move from where it left off or will it start from scratch when the connection comes back up?
With any torrent client (including Flud) files will resume where they last left off. Torrents are downloaded in small ‘pieces’ as opposed to one big file, so it’s really simple to resume a file later from the same spot.
I d k why my flud is not auto restarting according to the time i have scheduled please help me out with these i have set it to start at 2:00am and stop at 5:00 am but the movie downlad won’t progress please help me out with this one ill be very grateful
How do I add more trackers to a torrent?
can flud seed new torrents? i’d like to register my own torrents on waffles.ch so i can increase my share ratio. i have my own tracker announce url for this site
Sure, just hit the ‘+’ icon on the main screen. It’s in pink circle in the bottom right corner. Then choose the .torrent file to seed from your phone’s SD card or internal storage.
When I torrent a file using something like utorrent (on pc) a .torrent file is automatically created for that torrent. I’m concerned that Flud also creates these .torrent files somewhere on my phone that I don’t know about?
By default Flud won’t store .torrent files unless you check the ‘Copy torrent files’ option in Settings > Storage. While the torrent is downloading the .torrent data is probably cached temporarily and deleted when the file is complete.
Hello,
I use it on tvbox and it is a lot of work to handle the remote control and choose the location of each file. I always download in a folder and I download torrent links from pc in a folder. Then I copy all links in the mapped folder to search for flud links.
I have a problem, I order move the downloaded files on the hdd usb and the pc for more folders, movies, etc. But flud when I connect the usb hdd to the tvbox detects that the downloaded file is not, download it again and this is a probe.
How do I solve it?
Thank you.
Use the ‘Move after download’ setting in Flud to automatically move downloaded files to your preferred file location. Don’t move them manually.
How do you set this up for a faster download? Thanks
Torrent donwload speed just has to do with your connection speed and the available seeds/bandwidth for that torrent file.
How do you know if the proxy has worked? Because i tried to use a wrong password to test it and it still said proxy was successful.
Us the torrent ip checking tool at checkmytorrentip.upcoil.com. Many torrent clients will just ignore incorrect proxy settings and route torrents outside the proxy tunnel. If the client doesn’t ignore incorrect proxy settings, then you won’t be able to download/seed if it’s setup wrong.
How do you have a torrent not start by default, for instance I want to add torrents and have them download later.
Many torrent clients have a scheduling feature. For example, here’s how to do it with uTorrent:
How can I stop seeding on Flud
My movie is downloaded 100%but it’s still seeding so what to do now
In the main view, go to the ‘Finished’ tab. Longpress the torrent, click the … menu icon and chose ‘Remove Torrent’. Don’t check the box in the option panel that pops up. Hit OK.
Sometimes downloading stops for 2 days then starts
Sometimes never starts
Sometimes i have 5 movie to download in some hours 1&3 downloads and sudenly stopes and the other ones sterts
Are these ok?
Are you using a proxy? Some proxy services don’t work well with magnet links. Just use a VPN instead. If you’re not using a VPN or proxy then you’re probably behind a firewall or your ISP is blocking torrents.
It says that the download directory can be chosen, however, 9on the SD card the best i can get is
/storage/3733-6463/Android/data/com.delphicoder.flud/files/TorrentDnld
which is way too deep for comfort. I have created a Download folder in the root of the SD card, but am unable to get there in the menu offered by Flud.
Sadly i also can not change the default d/l directory of the tablet (Android 7.1) to the SD card so i could possibly point Flud to that location.
Thank you for any help.
You can use your SD card with flud. Go to Settings > Storage > Storage path
Then, below the headline ‘Storage Path’ you’ll see a little dropdown arrow next to the current path. If you hit the arrow you can choose the SD card instead of internal storage. If it doesn’t take you to the root of the SD card, you can keep hitting the folder icon at the top with the 2 dots “..” next to it, which will take you up a level until you reach the root.
I took a couple screenshots of the process. Hopefully I will have time to add it to the guide later this week.
This time it worked.
Thank you.
What is seeding
Seeding is sharing uploading/sharing the file with other bittorrent users.
Hi, I tried downloading a 9GB file ( it has a lot of folders in it ). At first, the download speed was satisfactory. An average of 2MB/s. When I resumed the download the following day (24hours), it was incredibly slow.
I deleted the file and started off again, it became faster again. I want to know if there’s way to increase the download speed to make it consistent. Thanks!
That sounds a lot like throttling (Your ISP is detecting your torrenting and slowing it down). There’s a good chance a VPN would help. Maybe try something like NordVPN which has a 30 day refund policy.
Hello
Good night afternoon
Excellent explanation.
My question is…
How can you keep the application always active?
Because when I stop using the phone, I stop seeding on private trackers.
In the settings menu, go to POWER MANAGEMENT.
Check these boxes:
continuing ….
because you can only put 20 downloads, 30 uploads and 50 active torrent.
How can I increase those numbers?
Thank you.
Sure, in the queue settings you can change the number of allowed connections and simultaneous uploads/downloads.
it is correct, but it can only be 20 downloads, 30 uploads and 50 active torrent.
My question is:
How to increase those numbers of uploads?
If I am downloading a TV series that has 5 or so episodes, as episodes finish downloading are the finish episodes automatically seeded while the other episodes finish or does seeding start after all the episodes are completed? Thanks
If each episode is an individual torrent, then the seeding will start as soon as that episode is downloaded. It’s also important to understand that you also seed parts of the file while you’re still downloading it. So technically, you’re seeding as soon as you have a single complete piece of the file.
Hi
I’m using Android 10 QKQ1.191215.002 and MIUI Global ver. 12.0.2Stable on Redmi Note 9s with the latest free version of flud.
However the peers in the peers section are not properly displayed. Only the IP address and the name of torrent client are shown, and it looks like the other info e.g. % of downloaded file etc. is either truncated or not displayed properly.
I tried reinstalling but it’s still there.
Thank you.