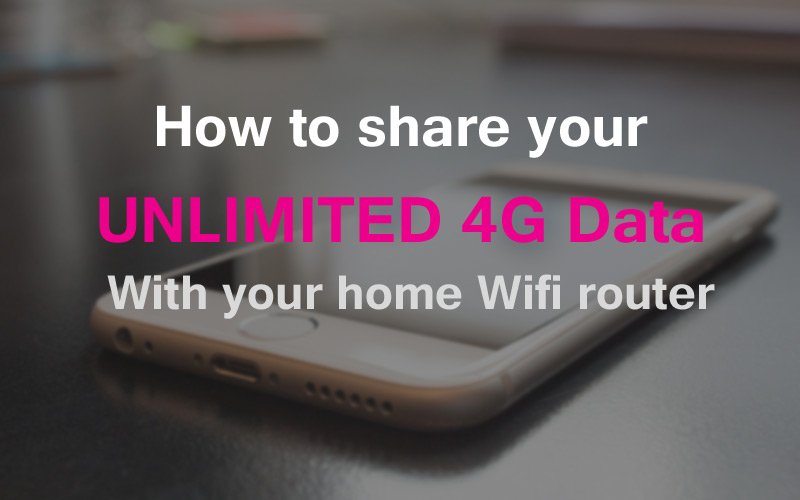
2017 has finally brought an explosion of ‘Unlimited’ 4G plans available from US wireless carriers. Cordcutting (and saving money) is hugely popular, and people are sick of paying for 2 separate data connections.
So can you use your 4G unlimited data for your home internet connection?
You betcha.
The old method was to turn on your phone’s wifi hotspot feature, but that has really limited range and chews up your phones battery like crazy (not to mention shortening it’s lifespan if you do this daily).
But now there’s a better way… (well 2 actually).
Method #1: There are several routers that let you tether your phone directly to the router using a USB cable, which keeps your phone charged, and lets your router handle the heavy lifting. This method works only with your carrier’s ‘official’ tethering method (unless your phone is rooted or Nexus). You can even connect the router directly to a VPN (and you’ll probably want to) to prevent your mobile company from throttling your non-mobile streams (yes they can tell).
Method #2: For all other router types (or non-official tethering apps) you can tether your phone to your computer via USB and then ‘share’ your tethered connection to the Router via an ethernet cable. This method works with almost all routers, and is compatible with 3rd-party tethering apps (like PdaNet) the help users get around tethering data caps on unlimited plans.
And this guide will show you how to do both. Cause we’re awesome.
In this tutorial we’ll cover:
- Advantages of using a router vs. hotspot
- Routers that support direct phone/4G modem tethering
- The two methods for sharing your 4G data with your wireless router
- Prevent throttling of your Video streams (with a VPN)
- Troubleshooting Guide
Tethered to router vs. phone Hotspot
There are several reasons it’s WAY better to tether you phone directly to your router, instead of just using your phone’s wifi hotspot feature.
1. Range: The hotspot feature on your phone has limited range. You’re lucky if it can cover a big room at full speeds, and it certainly won’t cover an entire house. Good luck covering your basement theater setup and your upstairs laptop at the same time.
2. Flexibility/Routing ability: You really have no control over the ‘routing’ settings of a hotspot. With a true router you get access to powerful features like custom DNS settings, VPN protection, port forwarding, QOS bandwidth shaping, and more. The routers we’ll recommend even let you run a home cloud server, VPN server (for remote access to your network) or Bittorrent client right on your router.
3. Phone lifespan/battery: If you run your phone as a 4G hotspot every day, it’s highly unlikely it’ll survive a year. It’s just too demanding on the hardware. By contrast, if you tether it to a router via USB, the router does all the hard work, and keeps your phone charged at the same time.
4. Possible to get around hotspot data caps: Most ‘unlimited’ plans still cap the hotspot usage on your data plan. And the grandfathered really unlimited plans from Verizon don’t allow tethering at all unless you’re rooted. But there are several tricks to still use the official tethering feature on those plans. It’s also possible to tether using an app like PDAnet which doesn’t actually used your ‘hotspot’ data. We’ll cover that in a future tutorial.
Best routers for 4g phone tethering
Most router manufacturer’s firmware doesn’t support phone tethering. But there’s 1 exception to that rule…
Asus.
And every single ASUS router that runs their awesome ASUSWRT firmware is capable of tethering to your 3g/4g phone and sharing it’s data connection (android only).
The only other firmware’s that support tethering are OpenWRT and DD-WRT. The problem? These aren’t stock (manufacturer-installed) firmware. You have to ‘root’ your router and flash the firmware yourself, which comes with the risk of ‘bricking’ your router (breaking the software so it won’t turn on or work properly).
Pricing: ASUSWRT routers start around $80 and run in the the $300’s, so they aren’t cheap. But most people won’t need or want the true top-end line. Our absolute favorite ASUS router is the RT-AC68U, which currently costs around $150 on Amazon.
It’s the perfect blend of affordability and power, and it’s one I use personally. We run a VPN server, VPN client, home cloud server, and have over 20 connected devices with no problems whatsoever.
Other great ASUSWRT routers:
We wrote an entire guide with our favorite ASUSWRT routers. But here are the highlights:
Method #1 – Tether phone to ASUS router
Important Note: This method works only for the native usb tethering option on Android phones. 3rd-party tethering apps such as PDAnet, Foxfi, and EasyTether do not work with this method.
Hot Tip: If your old-school unlimited plan doesn’t support native tethering, there’s a secret trick to activating it using the ‘signal refresher’ app. Instructions here. This method is confirmed working on OG unlimited plans from Verizon, T-mobile, and AT&T.
The Steps: (summary version, detailed instructions below)
- Access your ASUSWRT control panel
- Go to ‘USB application settings’ and choose 3G/4G
- Connect your Phone via USB
- Enable USB Mode, Android phone
- Change WAN internet source to USB
Step #1: Access your ASUSWRT control panel
Open your web browser and go to the local IP address of your router. By default this will usually this will be 192.168.1.1. If you’ve chained 2 or more routers together, your ASUS router might be on a different subnet, like 192.168.2.1.
If you’re not sure of correct IP address, open cmd.exe (the command line) in windows and type ‘ipconfig’
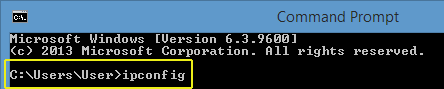
Then scroll down until you see the connection method you use to connect to your router (wifi or ethernet) and look for the default gateway. In this example, ours is 192.168.2.1. (yours may be different)
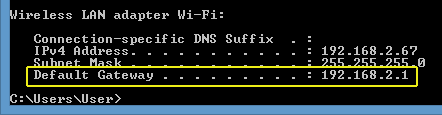
That’s the IP address to put in your web browser.
Then just sign into your ASUSWRT control panel you setup when you got the router. If you never changed the login/password then the default is admin/admin.
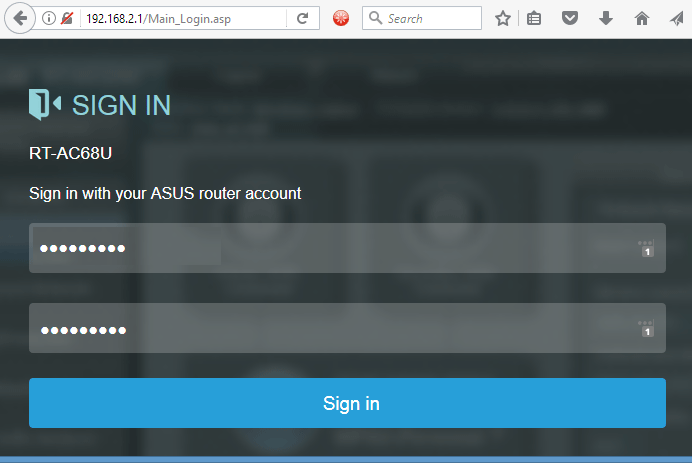
Step #2 – Open ‘USB Application’ settings
On the left side of your control panel are the different settings sections. From under the ‘General’ section, click the USB Application button to be taken to those settings.
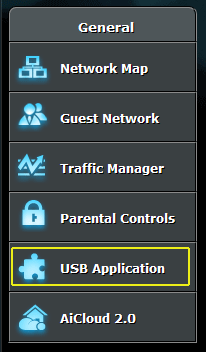
Once the USB Application page loads, you’ll want to click the ‘3G/4G’ section to load the tethering settings.
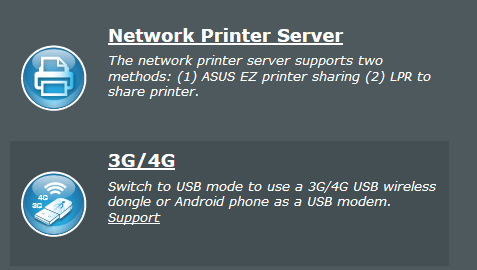
Step #3 – Connect your Phone via USB
Use a USB data cable to connect your phone to a USB port on your router. If your Asus router model has a USB 3.0 port you may want to choose that one as it likely receives more power. Ideally we want enough power that your phone battery wouldn’t drain, even with some screen-on time while connected to the router.
On the RT-N66U we were able to charge the phone while tethering to a USB 2.0 port as long as the screen stayed off.
Step #4 – Enable USB Mode (Android Phone)
You’ll be taken to the USB Modem/USB Tethering screen, where you’ll need to do the following:
- Change ‘WAN Type’ to ‘USB’
- Turn USB Mode ‘ON’
- Select ‘Android Phone’ as USB device type
- Click ‘Apply’ to make settings permanent
Step #5 – Enable tethering on your phone
Depending on your phone model and Android version, the tethering options may be in a different place. We tested this tutorial on a Droid Turbo running Android 6.01.
The tethering options are accessible from the settings menu under:
Settings > Wireless & Networks > … More > Tethering & Mobile Hotspot
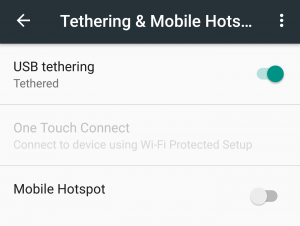
If your plan doesn’t include tethering, you’ll get the message shown below. In this case, either use this trick to enable USB tethering, or better yet just go with setup option #2, Foxfi/PdaNet, EasyTether.
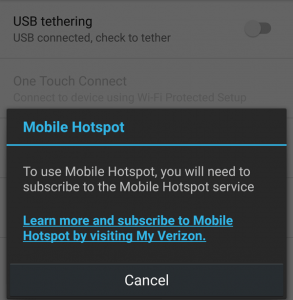
Step #6 – Confirm your internet connection
Once you activate the tether on your phone, it will take a little while for the router to recognize your active internet connection. ON the Network Map screen of the router settings, look to see if your WAN status shows ‘Connected’.
If not, make sure that your WAN is set to use USB as the default WAN type. If you’re using a ‘Dual Wan’ setup, set one or the other to ‘USB’ and allow ‘Failback’ so it will keep retrying the USB connection periodically.
If all else fails, restart reboot the router, which will sometimes help settings take effect. You may need to re-enable tethering on your phone after the router reboots.
Step #7 – Use a VPN to avoid Video Throttling while tethered
This step is incredibly important if you plan to use your tethered connection for HD video streaming, via Netflix, Youtube, or Hulu.
Here’s why:
Most mobile companies actually throttle 4G data (especially video) when it is routed to a non-mobile device.
Here’s how… when you browse to Youtube or Netflix on your tethered PC, your browser passes identifying information with each data packet. Your 4G provider can see this header and knows which packets are going to a tethered device and which ones are going to a mobile device.
And they will often throttle/slow the speeds of video streaming sites via tethered devices.
Want proof? Tether your phone to your PC and then try to stream a 4k youtube video at full resolution (you have to manually change the resolution to 4k using the video settings tool in youtube). Guess what, you can’t. It will constantly rebuffer. Most mobile providers (we’ve personally tested T-mobile and Verizon) will deliver only around 480-720p video on tethered Youtube connections.
But when you add a VPN, your 4G provider can’t read the packet headers or separate mobile from tethered traffic!
On the same tethered connection, simply by connecting to a nearby VPN server (we used Private Internet Access for this test) we were able to instantly go from 720p max resolution to 4k max resolution on Youtube. Trust me, the difference is huge.
Method #2 – Share tether w/ router
If your plan doesn’t include ‘official’ tethering or you want to take advantage of your full unlimited data without tethering caps, then this is the method for you. It works with (almost) any router model.
It works with any of the USB Tethering ‘workaround’ apps, including:
- PdaNet+ (our favorite)
- Easytether Pro – 2nd best choice
- Clockworkmod Tether – a bit unpolished and sometimes unstable
Note: You’ll need the pro/paid version of one of these apps to avoid time, data, or speed restrictions. With a one-time fee of around $8, PdaNet+ is well worth it.
Intro: How this method works
These tethering ‘workaround’ apps don’t use the official Android tethering support. Instead, they’re more like a USB file-transfer app that creates a ‘virtual’ internet connection on your computer and transfers the data back and forth between the phone app and computer app.
You have to actually install software on your computer as well to make the tethering work. As a result, you can’t directly tether the phone to the router with this method.
Instead, we’re going to tether the phone to your computer, and then share the computer’s tethered connection with the router (using an Ethernet cable for maximum speed).
While this setup isn’t ideal in terms of mobility (your computer will need to stay near the router) it’s still better than nothing, and WAY better than an extra $50 internet bill every month.
So if you frequently work at a desk, or have a desktop computer near your router, this method is perfect.
What you’ll need:
Here’s what you’ll need to complete this tutorial:
An already working tethered connection: You should already be familiar with using your chosen app to create a tethered internet connection with your computer.
A router (Midrange $60+): This method works with almost any router, though the actual settings menus might be different than those in our tutorial. We used the Asus RT-N66W for this tutorial, and we highly recommend ASUS routers for anybody serious about their home wifi network.
Ethernet cable: You’ll need an extra ethernet cable to connect the LAN port of your tethered computer to the router’s WAN (internet) port.
Second device: You’ll need another wifi-enabled device for testing purposes to make sure everything is working smoothly. Ideally this would be a computer or tablet with full web-browser access.
Step #1 – Connect your PC ethernet to router
Plug the ethernet cable into your PC’s ethernet/lan port and connect the other end to your router’s WAN port (where you’d usually plug in your cable modem).
Step #2 – Start a USB tethering session
Disconnect your computer’s wifi. Open your chosen tethering app and start a USB tethering session with your computer. Make sure you have internet access and the tethering is working properly.
Step #3 – Open your Network adapter settings
If you’re on a windows machine, go to Control Panel > Network & Internet > Network Connections (you may also click on a link that says ‘change adapter settings’ and it will take you to the same place.
You’ll want to locate the two connections we’ll be using:
- Your Ethernet/Lan connection
- Your Tethered connection
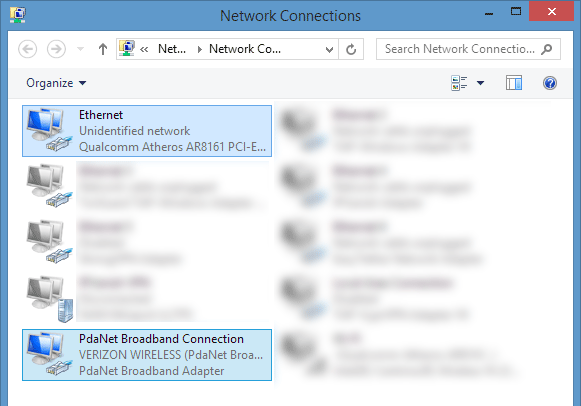
Step #4 – Setup the connection sharing (2 methods)
There are two ways to share your tethered internet connection to the LAN port. For some people both methods will work. For others, one or the other will work best. What can I say, Windows is an imperfect operating system.
Option #1 – Network Bridge
Click on 1 of the two connections you want to share (doesn’t matter which) then hold ‘CTRL’ while clicking the other connection to select them both simultaneously as shown in the image above.
Then right click on either highlighted connection and choose ‘Bridge Connections’ from the popup menu. This will create a virtual link between these two network connections, which is effectively the same as sharing. It will take Windows a minute to create the bridge.
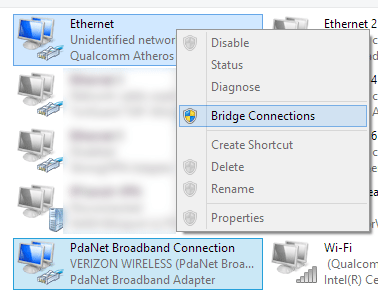
That’s it. Windows will now show a ‘Network Bridge’ as a new connection in this control panel (you may have to hit ‘refresh’). You should now be sharing data directly from the tethered connection to the ethernet port.
Option #2 – Connection sharing
If the bridge doesn’t work or you have issues in later steps, try connection sharing.
Right click on the tethered connection (in our example it’s ‘PdaNet Broadband Connection’). Then choose ‘…properties’ from the popup menu.
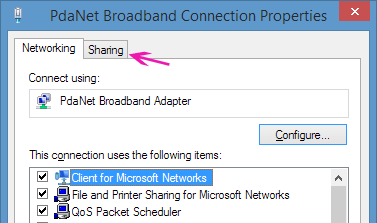
Then click the ‘Sharing’ tab at the top. You’ll see:
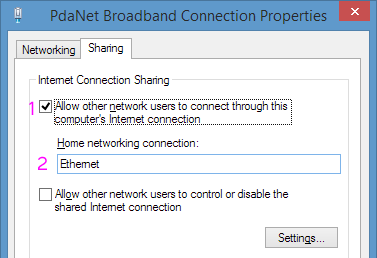
- Click ‘Allow other network users to connect….’
- Choose the name of your Ethernet adapter from the dropdown menu under ‘Home networking connection’. In our example it was ‘Ethernet’ but yours may be different.
That’s it. You’re now sharing the tethered connection with your Ethernet port.
Now we need to verify things are working as planned…
Step #5 – Verify connection sharing is working
The absolute easiest way to test your setup is to plug the other end of the Ethernet cable (the one that’s going into your routers WAN port) into another computer. If you can get online, the connection sharing is working perfectly.
You can also verify it from within the control panel’s connection settings.
- Right click on the ‘Tethered’ adapter, choose ‘Status’
- Verify that IPv4 connectivity says: Internet
- Repeat for the Ethernet adapter. It should also say ‘Internet’ under the connection status.
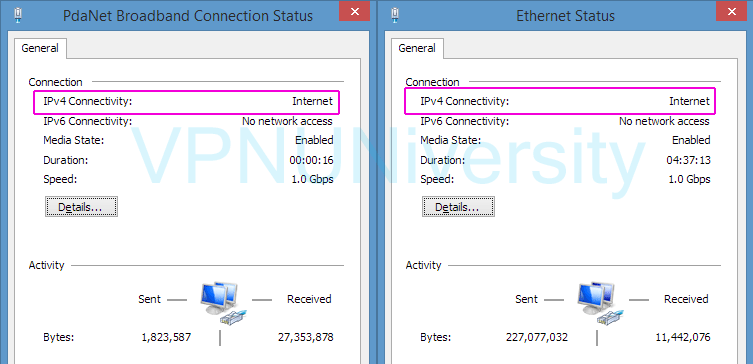
Important Troubleshooting Tip: If the Ethernet connection isn’t showing the correct status, try disabling your firewall temporarily. I literally spent 4 hours of frustration trying to figure out what was wrong. My antivirus/firewall was blocking the connection sharing without my knowledge.
It’s highly recommended you validate the connection is working properly by connecting a 2nd PC to the LAN cable, as it will save alot of frustration later if the router can’t reach the internet and you’re not sure why.
Step #6 – Connect the Router
Plug the other end of the Ethernet cable back into the router’s WAN/internet port if it isn’t there already.
Then launch your router’s control panel (see your manual for details. It is accessed from the local IP address of the router. It’s usually 192.168.X.1)
Make sure your WAN type is set to WAN (not LAN, or USB, or whatever option you have). You may not have this option at all. We just want to make sure that your router knows that it should use the WAN port for internet connectivity and not some other port (like USB).
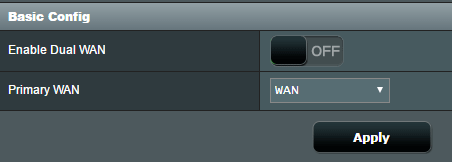
Your router may reset after this. If it doesn’t, you may still want to reboot it to make sure the settings take effect. Then go back into the router control panel and see if there’s a connection status indicator or a way to test for internet access.
On ASUS routers, it’s right in the ‘Network Map’ panel. It will show you your router’s local WAN IP address, as well as a connection status. We want it to read ‘Connected’.
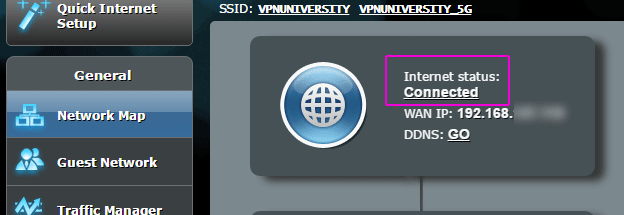
If everything has gone according to plan so far, it’s time to test your setup.
Step #7 – Test the Router’s connection
Go into your second (testing) device, and sign into the router’s wireless network. Can you access the internet?
Yes: AWESOME! Everything is working perfectly and you now have a home network ready to use your 4G unlimited data. We recommend adding a VPN (discussed below) to ensure that you get full resolution video and no throttling.
No: Doublecheck all the steps above, turn off your firewall, and try again. If it still doesn’t work, see the troubleshooting section at the end of this article.
Use a VPN to block data ‘Throttling’
This step is incredibly important if you plan to use your tethered connection for HD video streaming, via Netflix, Youtube, or Hulu.
Here’s why:
Most mobile companies actually throttle 4G data (especially video) when it is routed to a non-mobile device.
Here’s how… when you browse to Youtube or Netflix on your tethered PC, your browser passes identifying information with each data packet. Your 4G provider can see this header and knows which packets are going to a tethered device and which ones are going to a mobile device.
And they will often throttle/slow the speeds of video streaming sites via tethered devices.
Want proof? Tether your phone to your PC and then try to stream a 4k youtube video at full resolution (you have to manually change the resolution to 4k using the video settings tool in youtube). Guess what, you can’t. It will constantly rebuffer. Most mobile providers (we’ve personally tested T-mobile and Verizon) will deliver only around 480-720p video on tethered Youtube connections.
But when you add a VPN, your 4G provider can’t read the packet headers or separate mobile from tethered traffic!
On the same tethered connection, simply by connecting to a nearby VPN server (we used Private Internet Access for this test) we were able to instantly go from 720p max resolution to 4k max resolution on Youtube. Trust me, the difference is huge.
TLDR Bottom Line: Most unlimited 4G plans still throttle tethered data. Video streams will be low resolution and buffer frequently at 1080p or above. Use a VPN on your computer (or router) to block throttling and keep your video streams sharp and smooth.
How to use a VPN with your tethered connection
There are 3 different ways you can use a VPN. I’ll try to make the choices as clear as possible.
Run the VPN on your router: If you have a router that supports this (mostly ASUS), this is a great option. It will route 100% of your devices connected to that router through the VPN tunnel. If you have an ASUS router, we have a complete guide for configuring OpenVPN on ASUSWRT. If you’ve flashed DD-WRT firmware onto your router, it is also VPN-capable.
Use VPN software on individual devices: You can easily install VPN software on your PC, Mac, or Laptop computer (or even a tablet) that is connected to your tethered router. Many VPNs allow 3-5 simultaneous connections. This is the option most users choose. You can even install a VPN on your FireStick if you want!
Run VPN app on tethered phone (Doesn’t work with Native Tethering): If you use a 3rd-party tethering app like Easytether or PDANet, you can use a VPN app on your phone and the shared connection will be routed through the VPN tunnel as well. This is almost as good as running a VPN on the router itself. Unfortunately this method doesn’t work with ‘native’ (official) tethering, which is routed outside the VPN app’s control. We previously reviewed the best Android VPN Apps.
Best VPNs for Tethered connections
Let’s keep it simple. You want a VPN provider that meets these criteria:
- Fast
- Stable (with good software)
- Affordable
So here are my top recommendations. I have used all of these personally, and continue to use them on a regular basis.
- Private Internet Access ($3.33/month) – Simple, stable software. Good speeds. Zero logs. Cheap!
- IPVanish ($6.49/month) – Extremely fast speeds. Zero log policy, based in USA.
- VyprVPN – Fast speeds. Outstanding software. Standalone app for FireTV/Firestick (and all other major platforms).
Troubleshooting Tips:
If you’re struggling to make this guide work for you, here’s a couple things to try:
Set a static IP for your Ethernet adapter
I’m not sure why, but this made my setup work when I was having trouble. To set a static IP, go to the network adapter settings, right-click on the Ethernet adapter (the connection shared with the router) and choose ‘properties’ from the popup menu.
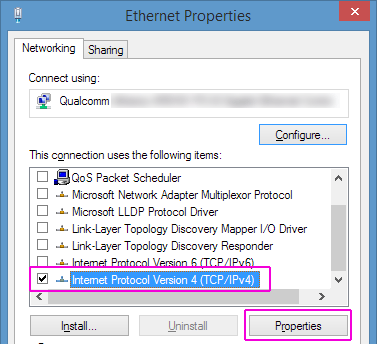
This will open the ‘Ethernet Properties’ window. It contains a box with multiple connection types with checkboxes next to them. Scroll to the bottom and…
- make sure the IPv4 connection box has a check next to it.
- Select the IPv4 connection, then click the ‘properties’ button
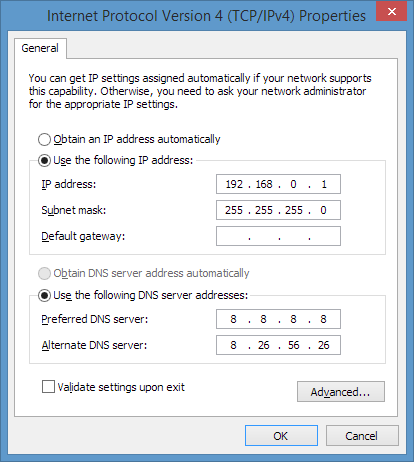
Currently your settings are probably set to ‘Automatic’ IP address.
- Change them to ‘static. Then enter a new IP address on a different ‘subnet’. The base local IP address is 192.168.1.1 so we recommend changing just the 3rd number block. You could make it 192.168.0.1 or 192.168.3.1 etc… just make sure it’s not an IP address already used by another router/gateway on your network.
- Set the subnet mask to: 255.255.255.0
- You can leave ‘default gateway’ blank
You’ll also need to manually specify the DNS servers the connection will use. You can’t just type any IP address, you need the real IP location of real DNS servers on the internet.
We used:
- GoogleDNS: 8.8.8.8
- ComodoDNS: 6.26.56.26
Hopefully that will fix things. You may need to reboot your router. Also make sure DHCP is turned ‘on’ on your router.
Make sure your firewall isn’t causing problems
Windows firewall probably wouldn’t block shared internet connections, but a third-party firewall like Mcaffee, Avast, Trendmicro, or Comodo might. Disable it temporarily and see if your setup magically starts working. This simple tip would have saved me hours of frustration.
Make sure your tethered connection is active
Dropped connections happen. Periodically recheck that your USB tether is active and you can access the internet on the tethered computer
Additional helpful setup guides
These are some articles/guides that I found helpful when trying to figure this process out for myself.
- Sharing your PDANet/Easytether Tethered connection
- How to get unlimited tethering data for T-mobile (works with other unlimited plans too)
- Internet connection sharing for Mac (method #2)
Thanks so much for checking out this guide. Please let us know if it helped you. You can comment below, share it on facebook, or tweet us @vpnuniversity.
I can honestly say this was one of the hardest/most time consuming tutorials we’ve done on this site. We hope you found it worthwhile.

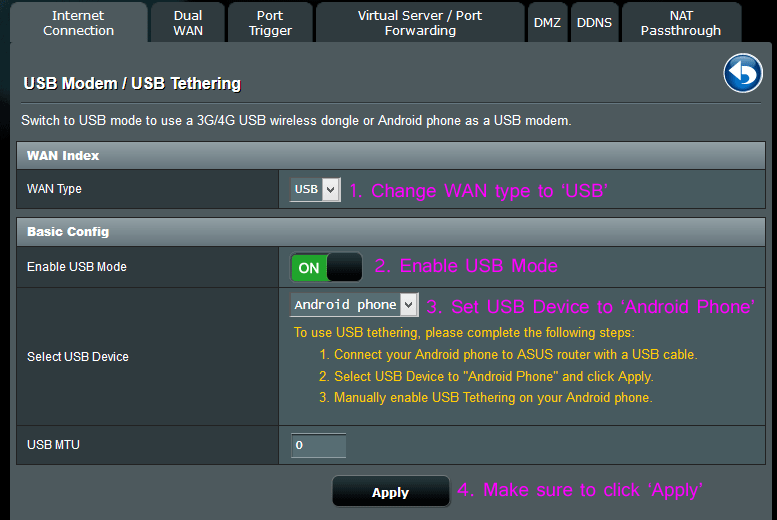


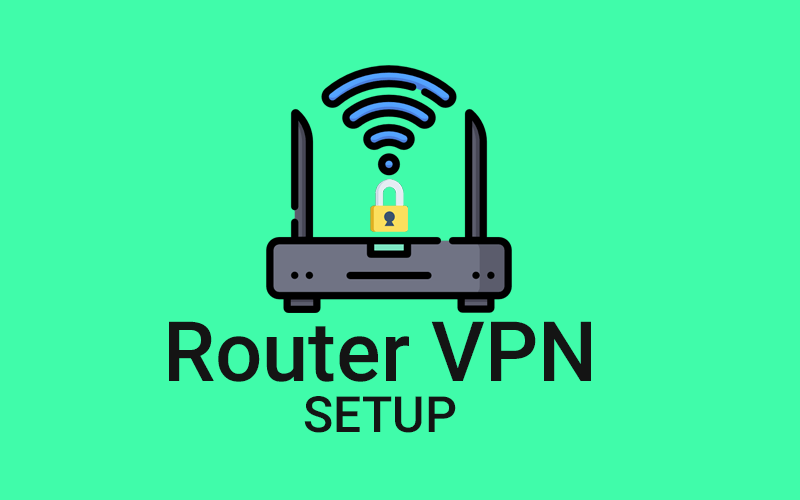
I can tether directly to pc and get a non-throttled speed.
If I setup VPN through Asus AC68U router, I’m throttled.
If I deactivate the VPN through the router, but enable it within the pc, I’m throttled.
What are you doing in your setup to allow unthrottled, yet still router broadcasted VPN connections?
Very nice article and much appreciated.
One question that came to mind is: what about the VPN blockade that some video streaming services seem to be using ?
Netflix definitely is using specialized technology to block most VPN and proxy services. This is unfortunate because it forces you to choose between security and Netflix’s awesome streaming service.
There are a few VPNs that do still work with Netflix though.
Fantastic article. Thanks very much for sharing that. I wasn’t aware that the different Telco’s throttled traffic from none mobile sites and your work around using a VPN is appreciated.
We love hearing positive feedback. This article was definitely a bit more work than most, so I’m thrilled to hear you found it useful. Cheers!
Great article!!! I have no broadband available in my area and I am trying to share my Verizon 4G connection. They recently started throttling my wifi hotspot. I really don’t want to use my windows 10 laptop to do this. Can I use a Raspberry Pi 2 or three to do this? If so could you point me to a guide ?
THanks so much for a great article!!!!
Tom
I don’t think PDAnet supports linux, however Easytether (same concept) does support multiple Linux distros. You’d still have to figure out how to share the tethered connection for your Rasbperry Pi to your router (if that’s your plan).
Oh Forgot to mention I am using FoxFi/PDAnet paid version on my phone to hide the tethering.
THanks again!!!
Tom
Awesome, glad to hear it’s working well for you. Yeah PDAnet has the tethering obfuscation mode, though it wasn’t necessary in our testing. It probably depends on your mobile provider.
First, thanks you so much! I live in a rural area with no broadband aside from satellite. With Verizon moving to unlimited plans again it was time to ditch T-Mobile and the rural mega router service that provided unlimited data but 2mbs up and down for $100 per month. I purchased an extra phone and plan just for dedicated internet.
So I followed your guide with option #2 and have this working well. LG G6 runs the VPN (PIA), and is tethered to a Windows 10 laptop, which is then connection shared to a router via Ethernet cable.
The only problems I have left with the setup are with Apple TV, Netflix, and Xbox One. Netflix has officially blocked pretty much every VPN. I understand why, but I’m in the US and cannot access Netflix with this method. Being that cable or other internet/TV options are not available or limited Netflix is cornerstone to entertainment around here. Generally, hooking the iPhone via $50 lightning to hdmi adapter is a good option to get Netflix rolling with the unlimited data plan. However, I have a smart thermostat and WiFi alarm system and other automation running thru Apple TV as the hub….
So, is it possible to proposely leak my US IP address to access Netflix? Or perhaps tunnel into a friends internet connection? I have nothing to hide privacy wise, just do not want Verizon the throttle my tethered data.
2nd question relates to Xbox and NAT type being strict, is there a way to have that open with this setup?
3rd, I’ve seen some potential work arounds with US customers of Netflix that have an Apple TV and able to access Netflix while overseas. Have you seen anything about this? I have had no success in this regard.
I realize these are odd questions, but there likely not many people in my situation with enough tech knowledge to care or get this far. So there are few places to find this information.
Once again, thank you so much for your post on this subject!
One option you can try is running a SmartDNS server on the router. SmartDNS detects when you’re connected to a streaming service and automatically starts the video stream from an unblocked IP. This should probably work because you aren’t running the VPN on the router, but rather on your device. CactusVPN has a 7-day free smartdns trial, and Unblock-USalso offers a free trial.
The other option would be to try a VPN who’s software has SmartDNS technology built in. This is a much more user-friendly and elegant solution. Currently we’ve had the best results with NordVPN and VyprVPN. I’m assuming you’re watching netflix on your computer, so you’d run the VPN directly on your computer.
NordVPN currently has a 30-day 100% refund guarantee whereas Vypr is only 3 days (credit card required for both) so you may want to try Nord first.
I used my phone to USB tether to my asus router. They seriously throttled my 4GLTE connection! I purchased a VPN as suggested and entered it into the router with a confirmed vpn ip. Still throttled.
Any suggestions.
Unfortunately, many ‘unlimited’ 4g providers throttle base on total data usage. While a VPN can hide the nature of your usage, it can’t disguise the amount. There probably aren’t any good solutions other than looking for a mobile carrier with no data caps or throttling.
I believe you need to use vpn on the phone to keep it from throttling. Then you effectively tether the vpn. If you have it on your router, it is already tethered directly with the operator.
Thanks for awesome article! How can i tether iphone to asus router. I know usb tethering is not an option. There should be a way to do wireless tethering to the router. I tried WDS, didn’t work for me! Any idea!
You could try using the router in ‘repeater’ or access point mode, and connect it to your phone’s hotspot.
I think you left out one step on the network bridge (step #4 option #1) … You must update the properties on the new virtual network that appears after completing the bridge to match the ip address the phone has assigned to the PC.
That wasn’t necessary in our testing, but this could certainly be a useful troubleshooting tip for people that are having trouble making it work. Thanks!
Question 1)
In Method #1 – Tether phone to ASUS router – would the download speed be that of the phone? Or does the phone serve as a sim reader only and the download speed be that of the antenna-to-router capability? And if the phone does not affect download speed to router, can a cheapo android do the job?
Question 2)
Can a 4gLTE modem (with sim slot) be configured as if it were a phone to access the unlimited data plan -not the tethered allowance-, and if so, how?
Thanks for the great article.
#1 – Both the router and phone would have some effect on download speed. Since all data is coming through the phone 1st, the maximum speed is capped by the phone’s download/upload speed. After that, an older router could slow the connection further to your wireless devices, but for most people the phone will be the limiting factor.
#2 – Having never used a 4G router, I’m not sure whether that could circumvent the tethering caps or not. My guess would be that carrier-authorized devices would used tethered data and 3rd-party (unauthorized) devices would use the unlimited data if you can get them to work. Reading reviews for the devices on Amazon or other online retailer might give you some clue.
Ok, I bought this asus 68u router for 4 g usb. Got everything hooked up and running youtube videos on my pc through asus. …but I can do that directly through my hotspot. So I dont really need this router for watching flix. What I need is to be able to port forward my security cams for outside network viewing. This isn’t addressed. Can you give me pointers on setup.
I did 2 cams, and they’re showing up on my computer on the same network, but can’t access on my android (different company, with very high speed unlimited available) I’m tethering the asus off tmobile, verrrry slow speeds, but get youtube ok.
I’m thinking that I’m missing something to check off. Keep playing around but haven’t discovered what’s missing. Thanks.
If I get this going then will probably be ready for ur vpn, but no sense in that now.
Sorry, I can’t really help with your security cam setup. That’s not my expertise and there’s alot of variables. If I had to guess, the fact that you’re tethering to 4G data probably causes a problem as those are dynamic IP addresses. You may be able to solve this issue by using the DDNS feature on the ASUSWRT firmware.
I am trying to connect my note 5 to the router and it keeps saying “The connected device is unable to access data on this device. Reconncet the cable and try agai.” Now I’ve tried several different cables; how do I get this ASUS AC1900 router to retrieve data from the phone?
Make sure to follow the steps in the order shown on ASUS’s firmware. Sometimes it takes a couple tries. It sounds like your phone thinks it’s connecting to a USB hard drive.
The same as a few people above, if I USB tether straight to the PC I get 22-47mbps. Great speeds so I thought ok, I’ll get the router and bought the ASUS RT-AC68U. Followed these steps and it works, but I’m getting 2g speeds, like 0.35 mbps. Nothing to do with a data cap because if I unplug it from the ASUS and go straight into the PC again it jumps right back up. I have the recommended VPN running, tried a VPN app on the phone even running the VPN on the PC. VPN works on the PC allows me to choose up to 4k, but the download speed is still awful. Upload speeds appear unaffected.
You tried the option of tethering to the PC via an app and then bridging the connection to the router using the Ethernet port?
I did not, I’m trying to use the “native” tethering through the phone directly to the AC68U as described in the article. I’ve just tried every set up possible. Unless sprint can tell it’s a router and throttling to 2g (even with a VPN running on the router). Then the router itself is the bottleneck. Again, native routing to the computer is fantastic. Just disappointed with the router’s output… was hoping for a “oh you missed “THIS” type situation. So… sprint, note 8, RT-AC68U = 0.35 mbps and frustrating
Well I think Sprint (like most other U.S. carriers) severely throttles tethered data after the soft cap around 22GB, right? So if you’re over that limit for the month then that would explain the poor speeds. The only workaround is to use non-native tethering to disguise the usage through an app like PDA+Net
Great article… Thank you! I went for option #1. I bought an asus rt-3100 and was able to get everything set up okay except I did a speed test and am only getting speeds of around 0.15Mbps when I’m connected to the asus network. My phone connection however is 2Mbps (also slow). We are at the end of our billing cycle and I’m guessing it may be that I’ve hit the 22gb “soft cap” for our total plan. Obviously this makes it a bit difficult to determine if this set up is actually working or not. Do you see a significant drop in speed using when connecting to the router? Pecentage-wise I’m a bit concerned that I’m seeing a loss of over 50% speed and wondering if I have something misconfigured and/or if the data provider knows that I’m tethered and throttling the data going to the router even though I have set up a VPN on the router. Thanks for your help!
If you’re using the default tethering ability of the router (no 3rd-party app like PDA+Net) then yes your ISP can see that you’re tethering, and this may be causing the speed issue. Instead, try the setup option using PDA+Net/EasyTether and bridge the connection to your router using an ethernet cable. I didn’t see any noticeable speed dropoff when I tested this method. It should even work when streaming video (most ‘Unlimited’ plans cap video bandwidth/resolution). In our testing, we could stream 4k video at full resolution on youtube with this workaround.
Hey, thanks for this guide. It was a lifesaver. For me, bridging didn’t work, but the sharing the internet connection did. Easytether always flaked out when I tried bridging for some reason. One question, how do you suggest accessing the router (I have an AC-RT68U) from the laptop sharing the internet connection? Accessing it while connected to the WAN port doesn’t work, so I hop on to it with wifi to change settings, etc. Is this the only way to connect the laptop sharing the connection to the local network? Also, I have VPN Unlimited, and when I have it turned on, it cuts my T-Mobile internet significantly, from around 10-12 Mbit down to around 3-5 Mbit. Is there anything I can do to mitigate this? Do you suggest using their app, or using the OpenVPN Connect app to connect to their service?
If you have windows 10 you could try using the PC hotspot feature and then using the router as a wifi repeater/extender of that network. The best solution I’ve found, however, is the LAN-to-WAN sharing setup shown in this tutorial. It may take a bit of tweaking to get it working but it should definitely be possible.
2 things to check while setting it up to see if you’re on the right track:
If the router WAN has internet access, it should be pretty simple from there to figure out any remaining problems if your connected devices still aren’t reaching the internet. Usually it’s a DNS setting (I recommend manually specifying DNS like googleDNS servers 8.8.8.8 and 8.8.4.4. It could also be DHCP on your router if the connected devices aren’t being assigned a local IP address properly.
Make sure you test your setup without running the VPN, then connect to the VPN when everything is working.
I don’t have much experience with VPNUnlimited so I can’t give you guidance on their App vs OpenVPN connect. However I do know that VPN providers that offer ‘lifetime’ subscriptions tend to have much slower server speeds due to overcrowding. This could certainly be the reason for your poor speeds.
I have a 4G LTE router. I placed my Verizon Unlimited Data Plan sim card in it, set up NordVPN on my Asus router connected via ethernet cable to the LTE router and I was enjoying throttled free internet browsing for awhile. Then I started getting hit with hotspot usage limit emails, but only when using OpenVPN. PPTP continued to fly under their radar. Now I’m getting these emails with PPTP too. I’m assuming the LTE router itself must be sending Verizon messages about my usage? Would the tethering app on the phone do the same thing? PdaNet doesn’t sound ideal because I have to leave my phone and router connected to my PC, so if I take my laptop somewhere I lose home internet. Also the signal is much better on the router than the phone and it has an external antenna port to get even better signal if needed.
My understanding is that most 4G routers from major manufacturers have a feature that electronically signals to the 4G carrier that you’re tethering. Some off-brand 4G modems do not send this information so the data appears as standard (non-tethered) data. If you use PDA+Net, it can successfully conceal the type of data for most carriers, but as you said it’s inconvenient to keep your phone to your PC all the time.
I’ve been researching this (live in rural area with few internet choices) and stumbled on your article. Thanks for the information! Isn’t there a way to combine option 1 and 2? According to their website, easytether can be used to tether to an openwrt router.
http://www.mobile-stream.com/easytether/android_faq.html#openwrtsetup
Do you have experience with this?
I haven’t tested this setup myself but the several related articles I’ve read suggest that it works pretty well.
Thanks for your excellent tutorial. I’m getting ready to cut the cable and use my T-Mobile Unlimited plan for my home network. With your step by step guide, it should be an easy process. Since my router was supplied by my cable company, I followed your recommendation and bought a new Asus router but the models and features have changed a bit since you wrote your guide.
After reviewing features and price, I purchased the Asus RT-66U-B1 from Amazon, priced at $92, and it seems to have all of the features and specs you recommended, including a dual core processor. After a visit to my representative at the T-Mobile store, I don’t think I’ll need a VPN to avoid throttling. He tells me it isn’t a problem in our area and that many of his customers are cordcutters and none are being throttled. However, I may still go with a VPN for security reasons even if I don’t have a problem with T-Mobile. I have a good, fast 4G LTE signal from T-Mobile, averaging between 35 and 50 Mbps, so I think I’ll be fine using it for my home network.
The real reason for my comment, other than to say thanks, is to suggest that you update your Asus router guide to reflect current models and features. Also, it would be very helpful if your posts had dates, along with any update dates. It would make it much easier for readers to know if the information is current.
Thanks again for your excellent tutorials.
Happy to hear you found the guide helpful. The ASUSWRT interface is pretty much identical across the full range of ASUS routers, though the newer firmware releases do add some features like mesh network capability. Is there anything specific you think we’re missing in the guide(s)?
I have the Asus AC88U I installed PIA on it and it is working fine. I have to deactivate it to use Prime because of geo location message once connected i turn VPN back on. I live in Florida and I use the Florida PIA. My question and concern since I am rural and satellite just does not work. I thought with PIA loaded on router and phone tethered via USB that Verizon could not see tethered data and looked at it as just straight data on the phone connected to the router. Is there a setting in the router I missed that hides tether? Or do I have to be running PDANET and connected to a computer. Because Verizon is seeing tether hotspot data. Any help would be greatly appreciated. Thank you in advance.
Check out the comments from DJ on this post. Apparently some carriers identify hotspot/tethered traffic via the TTL value on packets. To resolve this you can either use the PDA+Net method instead of stock tethering, or you can try the ‘extend TTL’ setting on ASUSWRT. If that doesn’t work there is a more advanced solution available.
Thanks for the article!
My Asus router is set up with VPN and Android USB tethering but still throttled. It’s even slower than 600kbps. Any TTL tricks?
Seems to be working now. I selected “Extend the TTL value”. Not sure if that was it.
Phone gets 12-30mbps
PC gets 12mbps
Seems like a VPN is required on the PC itself along with a TTL change to 65.
VPN on router but no VPN on PC gets throttled.
Thanks for the tip, it appears that some carriers use the TTL value to identify hotspot traffic.
I followed the tutorial and successfully setup an ASUS-RTAC68U router with NordVPN (and activated it) and tethered my Moto E4 plus via usb to the router. However, Verizon is still able to identify when I am tethering. Upon reaching 15 GB I received a txt message indicating I had used that much of my hotspot for the month and would be throttled to 600kbps until the next billing cycle.
Everything works perfectly, but Verizon can still see that I’m tethering. Do you have any suggestions or am I missing anything?
Just to be safe I also downloaded the NordVPN app to my rooted android phone and activated my NordVPN on the phone as well as the router. It still is logging tethered data with Verizon.
If Verizon is able to identify the tethering, you should try using the PDA+net method instead of direct tethering. PDANet also has an option to obfuscate tethering usage from carriers with more invasive monitoring.
no joy Samsung Galaxy note 8 asus rt-ac68u router usb works fine till I try to connect to the router with the computer then the phone drops the USB tether and will not re institute until I close the connection to the computer. then again It will reconnect to the phone how do I work around that with a computer with no Ethernet connection
That’s a strange issue. You can try using the ‘extend TTL’ function of asuswrt-merlin to try and disguise your computer’s traffic as mobile traffic in case the ISP is blocking the connection (they only allow mobile traffic to tether).
Is there a trick to use VPN on the phone and USB tether to the router? By the way it is Cisco Anyconnect and it has a two step password. I can use the hotspot on the Phone while vpn is active though, Flawless! no throttle no video res limit. But what about connecting to router?
Apparently recent versions of Android now route the tethered connection outside the VPN, so running the VPN on your phone doesn’t do anything.
Have you tried this using a switch, or must you use a router?
My guess is it would work the same, but I can’t say for sure.
I wanna ask about method 2# considering I need to utilise my unlimited data with tethering caps from smartphone. When the network bridge happening, do the router do all the hardwork? like strengthen the signal and the phone just sit relax as charging?
The router does all the hard work as far as connecting to other devices via wifi, so your phone won’t drain like it would if you used it as a wifi hotspot.
Hi, your article was great and I’m just learning about VPN’s. So I have Verizon and downloaded their fairly new(?)VPN app to my Android. Do I need to also have VPN on my desktop at home. If so, how do I put it on my desktop. I read your article but still don’t quite understand if tethering is a good thing or a bad thing. Please help? I only have 4gb’s of data per month on my phone that is also shared with my son. If I’m at home and connected to my home WiFi, will the VPN still use up data? Tia for any help
You can use the VPN at home for privacy reasons. It won’t affect your Verizon data quota. If you are connected to wifi, the VPN will not use your Verizon data. I would caution you that using a VPN provided by your ISP does almost nothing to increase your privacy. Verizon is one of the companies monetizing your internet history.
I would love to have someone call me, I’m happy to pay to help me configure a set-up.
I need to set up a router with full-time internet connection in my motorhome. I am on the road a lot.
I have a Verizon 730 USB modem on an unlimited plan. I bought a Cradlepoint 1600 router that works with a USB modem but Verizon is blocking use of their USB modem on Cradlepoint routers with my unlimited plan.
As a workaround, I have purchased a MINIX NEO Z83-4 Pro and was planning to use that as the PC with the USB modem plugged in – from there I was thinking of using Internet Connection Sharing in Windows 10 to ethernet and from there connect to a VPN router such as the ASUS AC68U you recommend. Can you help me set this up? I’m happy to pay for expert advice.
Thank you!
Sorry, I can’t do a 1-on-1 consultation, but you should be able to follow essentially the same steps in this tutorial to accomplish what you’re trying to do. Basically you just want to share the 4g Modem’s network connection to your ethernet port, and from there to your router.
Another option is maybe you could swap your SIM card to another router that doesn’t flag a connected router as non-mobile traffic. Here’s a thread on the 4G modems that are supported by ASUS routers: https://www.snbforums.com/threads/asuswrt-merlin-4g-modems-support.30840/
I have a verizon jetpack (8800L). I have an RT-AC68U. Cannot get this setup to work (router does not recognize the input). Do I treat the jetpack as a USB input OR as an android cell phone input?? Any help would be appreciated!
You can’t tether the Jetpack to a router via USB (this method only works with android phones). The only option is to use the wireless bridging feature of a router, but that would be redundant. The jetpack is essentially a portable wireless router so why tether at all?
i have exactly the configuration you suggest, verizon unlimited, galaxy s5 phone, pdanet that i have had for many years and a new asus router. hp pc running windows 10. i can usb tether the phone to the pc, everthing good. i plug in the ethernet cable from the router to the pc. pc recognizes the ethernet adaptor. when i attempt a bridge the pdanet connection immediately drops. and sharing does not work either. there must be a detail i am missing. is there something in the tutorial that is obvious to an expert, but a novice would not.
Have you tried both setup options (bridging and connection sharing)? Another tip is to open the properties menu on the network bridge and see if its status shows any data being transferred. I definitely recall there was some trial and error (and frustration) involved when I wrote the tutorial. By checking the ‘status’ of each network adapter in the chain you can see where the connection is breaking down. Also, it’s quite possible that your ISP can detect the tethered connection once the bridge is enabled, which then causes PDAnet to drop.
Is there a recommended tool for identifying a network bottleneck? I am running my phone data through my laptop via PDANet and network sharing to my router. My phone can typically get around 30-50 Mbps. My laptop typically gets about half of what my phone gets, but I’ve never seen it go higher than the teens. My devices connected to the router have never gotten more than 4.5 Mbps down/up, but the up typically varies wildly and sometimes it’s 0.1 Mbps or will just crash the speed test. I believe the USB 2.0 is rated 300 Mbps, the router 150 Mbps, and my network sharing center connection 100 Mbps. I don’t understand why the speed on my phone is so high, but drops on my laptop, and his a limit on the devices connected to my router.
Unfortunately I don’t have the technical expertise to help you diagnose where the bottleneck is occurring, but here’s my best guess at some possibilities:
1. USB 2.0 isn’t as fast as advertised: Even though USB2.0 has a ‘theoretical’ maximum speed in 100’s, nobody every actually experiences those numbers in the real world. According to PC World, 40Mbps on USB2.0 is rare, and half that is pretty typical.
2. ISP Throttling: Even though you’re tethering through PDA+net and using your PC as an intermediary, it’s possible that your 4G provider can tell that it’s tethered traffic, rather than app traffic. I’ve seen some threads online suggesting that it may be possible to spoof TTL values to circumvent this an avoid the throttling. A VPN *may* also help if your 4G provider throttles when they see you requesting ‘desktop’ webpages rather than mobile pages.
Please let us know if you have any success!
Your article was excellent, and has been extremely educational for my efforts. However my goal has been to have my cell phone act as a modem connected by the PdaNet WiFi Direct Hotspot to my router rather than by USB. (The physical tether is limiting.) You seem to be the only individual who has some working knowledge of 4G cell use and PdaNet.
I have a Netgear WNR3500Lv1 Router running DD-WRT v 3.0-r36168 mega (06/20/18), Kernel Version Linux 3.10.108-d2 #19640 Wed Jun 20 18:06:53 CEST 2018 mips, which shows a Broadcom BCM4716 chip rev 1.
I have successfully set up the router to recognize and act as a bridged repeater for my cell phone PdaNet+ WiFi Hotspot using a Vlan, but any device connecting to the Vlan on the router does not see the connection as having access to the internet.
I have encountered several major problems:
a. The first is that the PdaNet WiFi Direct Hotspot on the phone only sometimes shows the MAC address of the router as C0:3F:0E:B6:17:36 (waiting), never with and IP address and transmit/receive information. Most of the times it fails to indicate any communication with the router. (I suspect that this is related to the fact that to recognize that the PdaNet Hotspot has an internet connection, any device must be able to recognize and use the PdaNet automatic proxy, i.e. the router.)
b. The second is that I have had no success in setting up the Hotspot in the dd-wrt Services->Hotspot Tab, HTTP Redirect section, HTTP Redirect=Enable nor with figuring out the correct Port Forwarding setup.
c. After each failed attempt I have to do a hard reset of the router (which either due to the router or the dd-wrt build does not clear out all settings. It may take 3-4 hard resets of 45,45,45 with the router’s reset button and also with the WPS button and then 15 minutes to overnight of power disconnected).
To even get the router set up I have found that the only positive way is to first set up the router as a Repeater Bridge on my home network with my NetGear R7500v1 router. Once I have that verified I then go into the dd-wrt configuration and change the SSID of the Wireless Network Name to my Verizon wireless Cell phone Hotspot and set the wireless physical and virtual securities to the Verizon Hotspot. With that all configured I can then go to change the SSID of the Wireless Network Name to my that of my PdaNet WiFi Direct Hotspot and also change the wireless physical and virtual securities to that shown on my phone for the PdaNet WiFi Direct Hotspot.
d. Once I get that done if my cell phone shows “C0:3F:0E:B6:17:36 (waiting)” I can get into the dd-wrt configuration page from laptop from a connection to my virtual wireless interface, or a device connected to the PdaNet WiFi Direct Hotspot. However anything connected only through the Vlan on the router does not see the connection as having access to the internet.
e. In addition after some period of time (a couple of hours or overnight) the router seems to louse some data and refuses all connections, It will then show an ipconfig 169.254.xxx.xxx while the cell phone will show no PdaNet WiFi Direct Hotspot connection.
I have discovered that this dd-wrt build has a the Hotspot Redirect settings mentioned above. I am in the process of trying to set it up with the HTTP Source & Destination Networks setup as 192.168.49.1, and the HTTP Destination Port set to 8000.
I have attached a copy of the sequence of steps that I have to go through to set up the dd-wrt router as a repeater bridge. Etc If you would like I can copy and send links to each of the dd-wrt GUI pages that I’ve used.
1. After logging in , Go to the Administration->Management->Remote Access Tab,
Web GUI Management Select ‘Enable’. SAVE
2. On the Setup-> Basic Setup Tab, Connection Type, Select ‘Disable’ The router will be connected by WiFi. SAVE
3. On the Setup-> Basic Setup Tab, Router IP Local IP Address, Enter 192.168.xxx.xxx. Iny dev used 192.168.49.19 as it was unlikely to be used by any daice on PdaNet Subset Mask, Enter 255.255.255.0 Gateway, Enter 192.168.49.1
4. On the Setup-> Basic Setup Tab, Time Zone, Select the proper zone for your area. SAVE then Apply Settings
After these settings are applied and the router settles down (can be as long as 10-20 minutes), enter the new IP address to regain access to the router.
5. On the Setup-> Basic Setup Tab, Network Address Server Settinjgs (DHCP) DHCP Type Select ‘DHCP Forwarder’ SAVE
6. On the Setup-> Advanced Routing Tab, Operating Mode Select ‘Router’ SAVE then Apply Settings
7. Under Wireless -> Basic Settings Tab Wireless mode Select ‘Repeater Bridge’ Wireless Network Mode Select ‘Mixed’ Wireless Network Name (SSID) Enter the exact SSID broadcast by your Network SAVE
8. Add one virtual interface Enter a new (unique) SSID of your choice (Use a different SSID from the Physical Network so that you can determine if the repeating network is working.) SAVE
9, Under Wireless->Wireless Security Physical Interface wl0 Choose the exact security mode of your network, which should be WPA2-AES
WPA Shared Key Enter the security key (password) for your network SAVE
Virtual Interface wl0.1 Use the exact security mode of your network, which should be WPA2-AES WPA Shared Key Enter the security key (password) for your network SAVE
10. Under Security->Security->Firewall Protection SPI Firewall Select ‘Disable’ Your basic network will handle everything. SAVE then Apply Settings
On the device you have been using to access the dd-wrt router configuration page, Check your Cell Phone PdaNet+ App and see if you have “Connected: xx:xx:xx:xx:xx:xx(waiting)”
If so, then using the browser on the device that you have been using to access the router configuration page connect PdaNet WiFi and open a new brouser tab. Type in the new router IP address and see if you get acces to the router configuration. This can also be used to regain access to the Router Configuration when the device you’ve been using decides that it can’t connect to the network.
Thanks for the detailing your efforts to get tethering working on DD-WRT, I’m sure some readers will find in helpful. Personally I haven’t tested this feature on DD-WRT yet, nor do I have as much experience with that platform as I do with ASUSWRT. DD-WRT tutorials should be coming on vpnuniversity this year however!
Great post VPN University, thanks!
I have successfully implemented Method #2, tethering the connection from galaxy s7 with PdaNet+ to router Netgear N150.
The router did not accept the WAN input simply by plugging in the ethernet cable. The router’s internet settings had to be configured manually via LAN, this was the only way to get the computer’s ethernet adapter and the router to communicate with each other. Note once you apply the below addresses you may not be able to access the router’s control interface via web browser – so make sure to change admin login details, wireless connection settings and turn-off WPS (optional) prior to making the changes. This was the case for all three routers that I have (D-Link, Netgear and ASUS).
Router’s internet settings – Internet IP address (Use static IP)
IP address: 192.168.1.1
IP subnet mask: 255.255.255.0
Gateway IP address: 192.168.1.4 (Or whatever you assign to your computer’s ethernet adapter)
Computer’s ethernet adapter IPv4 settings – Use static IP as per Troubleshoot Tip in the post above
IP address: 192.168.1.4
IP subnet mask: 255.255.255.0
Gateway IP address: 192.168.1.1 (this is the address of the router)
DNS server addresses the same for both router and computer, I used:
Primary DNS: 8.8.8.8 (Google)
Secondary: 8.8.4.4 (Google)
By the way, while I was researching this yesterday I found a very similar tutorial (here: (wwwdot)vpncritic.com/share-unlimited-4g-data-router/) which just seems like a copy and paste of the above post. Full credit to VPN University :)
Thanks for sharing the settings that worked for you, and I love hearing when a tutorial works out great for someone. Also, thanks for bringing that other article to my attention, unfortunately a number of sites have been plagiarizing our hard work and in-depth tutorials.
Your article was excellent, and has been extremely educational for my efforts. However my goal has been to have my cell phone act as a modem connected by the PdaNet WiFi Direct Hotspot to my router rather than by USB. (The physical tether is limiting.) You seem to be the only individual who has some working knowledge of 4G cell use and PdaNet.
I have a Netgear WNR3500Lv1 Router running DD-WRT v 3.0-r36168 mega (06/20/18), Kernel Version Linux 3.10.108-d2 #19640 Wed Jun 20 18:06:53 CEST 2018 mips, which shows a Broadcom BCM4716 chip rev 1. (This router’s radio only supports 2.4 GHz)
I have successfully set up the router to recognize and act as a bridged repeater for my cell phone PdaNet+ WiFi Hotspot using a Vlan, but any device connecting to the Vlan on the router does not see the connection as having access to the internet.
I have encountered a couple of major problems:
a. The first is that the PdaNet WiFi Direct Hotspot on the phone only shows the MAC address of the router as “C0:3F:0E:B6:17:36 (waiting)”, never with and IP address and transmit/receive information. (I suspect that this is related to the fact that to recognize that the PdaNet Hotspot has an internet connection, any device must be able to recognize and use the PdaNet automatic proxy, i.e. the router.)
b. The second is that I have had no success in setting up the Hotspot in the dd-wrt Services->Hotspot Tab, HTTP Redirect section, HTTP Redirect=Enable, HTTP Destination IP=192.168.49.1,HTTP Destination Port=8000, and HTTP Source Network=192.168.49.1 (nothing I change in this setting seems to make any difference)
When setting up an iPad to use the the PdaNet WiFi Hotspot I discovered that to set up the iPad to use the Automatic Proxy, you could not just enter 192.168.49.1:8000, but had to enter the the full URL “http://192.168.49.1:8000”. I have found no way to enter “http://” portion of this URL.
Any suggestions?
I’m trying to use option number 2 and internet connection sharing (bridging didn’t work). However, I have a Windows 7 computer and the Home Networking Connection drop down does not exist like in your photo. What steps or other options do I have? Thanks for your detailed article, I hope I can get it to work!
Unfortunately we don’t have a Windows 7 device to test this method on, perhaps another site visitor will be able help!
Will this Router work?
ASUS AC2900 WiFi Dual-band Gigabit Wireless Router with 1.8GHz Dual-core Processor and AiProtection Network Security Powered by Trend Micro, AiMesh Whole Home WiFi System Compatible (RT-AC86U)
Or is the Asus Rt-ac1900p better?
Thank you
The AC86U is a great router and will work even better then the AC68U (confusing model names I know). We just tend to recommend the 68U more frequently because it’s cheaper (but also less powerful) than the 86u.
Worked great with purchased version of pdanet in USB mode. Wireless mode doesn’t work with the phone I have, and pdanet says there are only a few phones it will work with.
I was getting USB disconnects at first, until I changed my USB mode on my phone to PTP (picyure transfer protocol) under the USB configuration settings.
With my tethered computer SHARING the connection, not bridged, it vanished from the local network and was unable to see or be seen for file sharing purposes. So I turned on the WIFI and connected to the router with that, enabled sharing and it seems to be working great.
There are two services that need to be turned on for file sharing to work, but that’s a different tutorial.
Thanks so much for this tutorial! I’ve been tearing my hair out trying to find instructions (that I could comprehend) for sharing a 4G cellphone data plan between two PC’s – and was lost until I found this site. Question: looking at Asus routers on EBay – they all seem to be T-Mobile branded and to specify 3G (not 4G). My carrier is Verizon – can I use the T-Mobile routers or will I have to root it?
I would stay away from the T-mobile branded routers as they use a different firmware that isn’t exactly the same as stock, and may disable some features.
Thanks for this. We have two Visible Android phones in our house. Is there a way to attach both phones to an Asus router, and combine the bandwidth? Thanks for any help.
ASUS routers do have a dual-wan option, though I’m not sure if you can use a USB tether connection for both. My guess is no, but why not try it and see?
I’d really be interested in what you found out re tethering two Visible phones.
I’ve never used VZ’s visible service, but if you try it out please let us know if it works!
Hi, I am a little illiterate as far as 4G Cellular is concerned.
Can you please explain further what you mean by ” This method works only with your carrier’s ‘official’ tethering method”.
Thanks
Fen
It means your plan has to include tethering and this method will use your tethering quota. It’s not a workaround for unlimited tethering like PDA+net.
Neither clockworkmod nor pdanet+ hide tethering, test it out on your smart phone, your isp will throttle tethered data, regardless if it is vpned, test it
Hi, good article, i have a problem trying to use my 4g trough the router asus n55u, after setup the usb connection it sais: The wan ip is not the external ip.
Do you know how i can fix that? Thanks
Are you running the asus n55u behind another router or modem?
Oh this is so exciting!!! My husband and I have been without WiFi at home for over a year and we use Straight Talk service, which doesn’t support mobile hotspots on our phones, so it’s been quite wonderful to have figured out a way around that! We have been using the phone tethering to individual computers for internet in the last couple weeks, however, we keep hitting a road block with connecting the network over to our router. We bought a Netgear AC1200 dual band router and we can get both Ethernet connection and PdaNet connections to show up on the “Network Settings” of our desktop computer. We could not get the first connection option to work, so we tried the 2nd, however, we don’t have the “Share” tab on the “Properties” window of our PdaNet Broadband connection… I have gone through all of the troubleshooting suggestions y’all have provided, but I still keep coming up against the same obstacle. Do you have any suggestions of something else we could try? Thank you so much for sharing this information with us and being available to help us troubleshoot!
I did a little research and it seems you can only have sharing enabled for one connection/interface at a time. Check your other connection types (wifi, ethernet) and see if sharing is enabled on one of them. If it is, disable it and then sharing should be available on the PDA connection. If you can’t share it directly, try bridging the connection as shown in the tutorial. For further troubleshooting suggestions, try this thread.
Everything was working fine… then I upgraded to Windows 10 build 1903. I can still bridge between pdanet and asus router, but devices attempting to connect show no internet. Any ideas?
It’s odd that a windows update would break things. It may be worth deleting the bridge and creating it again from scratch to see if that helps?
It’s because they added something in1903 that detects the attempt to set up your tether hot spot and it says to use Windows Hot Spot to manage it. It tells you to go to the hotspot settings and select pdanet or whatever you have, but it actually shows that it cannot set up a hotspot because there is no tether, which is bs. Therefore, you are stuck! You can’t get out of it.
ASUS RT-AC86U will turn off 4G LTE on some LG V30 phones (tried 2 phones, one did, one didn’t) and stopped USB tethering when both phones were updated to Android 9 (PIE).
Same applies to the T-Mobile version of the same router.
Both routers worked fine with both phones (via USB tethering) before PIE.
My carrier limits data speeds to 5 on tethering, is there a way around this?
I’m assuming you mean they limit speeds on the ‘official’ tethering method. You might be able to circumvent the speed cap if you try usb tethering with PDAnet, easytether or a similar app. If you’re on iPhone, you’d need to jailbreak the device which is a whole different level of effort.
I am poor so I use a cheap old belkin router. I have 2 refurbished PCs. The windows 10 PC is tethered to a cell phone with unlimited data. Then I have connectify and speedify running. Ethernet cord from the windows 10 PC goes to the belkin internet connector and another from a lan connector to my ubuntu PC. I am glad I paid attention to my computer science classes and learned how to use google to find stuff too.
Thank you so much for your tutorial. I am using Tmobile with Asus router to tether using PDAnet. Everything work well but around 10pm every night the internet stops working, I have to restart the whole system. Could it be Tmobile finding out I am tethering as I am not using a VPN? I have 4g good speeds, 25mbs and stable for the entire day until night falls. I have multiple smart devices attached including Wyze cam, google homes and computers.
Any idea what could be happening or how I could start trouble shooting?
Any ideas would be greatly appreciated.
I’ve noticed disconnects on my setup as well when writing this article. My best guess is either ASUS has an auto-timeout feature for the USB tethering or your carrier is triggering something on there end. Certainly Tmobile has some I idea you’re tethering (based on the data patterns alone).
My carrier is preventing me from connecting my tethered phone to the Asus router via ASUSWR. I can tether to my computer without issue though. I want to use Method #2 – Share tether w/ router. Your directions are for a Windows computer. I can see both, my android phone and the wire connected router in my network connections. How do I get past step 3 of Method #2 on a Linux Mint 64-bit desktop.
Sorry, I’m not familiar enough with Linux’s networking UI to offer advice.
We’re retirees who need to cut costs. We have too much income to get ‘free’ or subsidized inet or cell service ( or anything else), so most of my income goes to ‘fixed’ expenses. I cut cable years ago & tried to survive on cellphone email/texting. Needed inet, so I added cellphone data tethering for my PC’s: 30G data at $99/mo goes quickly for browsing, Quicken & Netflix, so I’ve recently gone to a $50/mo cable inet promo for a year, sending me looking for a lower cost cell plan.
Discovering Visible, Verizon’s pre-paid plan alleging “no speed caps, no data limits”, I jumped on their plan today… specifically to tether data to my home network. I then discovered your 2017 article here.
Visible limits hotspot data to one device, but I figure a router would be recognized as only one device, regardless of what’s on the other side… right? I’m hoping there will soon be a 2019 ‘update’ guiding me in tethering via the Visible plan. Are there favored router updates, process simplifications, or other simplified guidance you can provide for us ‘olf arts’ ?
I’m NOT a techie, so I need REALLY simple instructions for the following:
I discovered ‘Visible’ (by Verison) this week, and I’ve received a Motorola Moto e6 from them for free, in a ‘swap’ for my spare Metro Samsung J3 that I have used as a travel hotspot; with 3 phones, this should give me unlimited inet data @ 5 mbps +, vs. my 12gigs/mo/phone on Metro, at the same 4G price ($90/mo).
So I want to now cut my $50/mo cord to Spectrum (Inet only for 3 yrs) and permanently tether one new Moto e6 to everything on my lan at home; ethernet to PC’s, laptops, wifi routers, et al. I have a “GL.iNet GL-AR150 mini travel modem”on order today to do that with, and then I read your REALLY GREAT article.
Since you wrote it in 2017, do you have any updates on the best modems to use? Any revisions to your articla that you would care to share?
Most the of the techniques in the article should still work with the possible exception of PDAnet tethering having problems on some devices/carriers. Please report back and let us know how your experiment goes!
First thank You for all your hard work. I would like to go with Method #1 – Tether phone to ASUS router. Now for the question, If I root my phone can I use PDANet? and if so, any changes to the setup I would need to know?
I think if you root your phone you don’t need PDANet because rooting unlocks full tethering functionality. But sure, you should still be able to use it.
I found out the problem. Whenever I turned the firewall off and setup all of the connections properly, it worked. Then when I turned the firewall back on, the connection was blocked. You will need to go into the firewall settings/properties and set up exceptions to allow both inbound and outbound connections for your private network adapters on your computer and router.
hello, i followed option 1 and after some playing with it and downloading the latest versions of the firmware i seem to have gotten it to work for the most part. Im using Verizon with my cell phone to test before i go and add another line (most likely a tablet to be the dedicated connection that the router is going to be using) which is a samsung GS8 with the RT-AC68U router as you guys had linked to amazon. Im at the point where the connection thinks it has internet access, even though when i try to open a web page it will not, and even when i disconnect my phone from the router/ turn off usb tethering the net work connection still thinks it has internet access when i hover my mouse over the connection icon in the bottom right corner of the screen/tool bar. I have noticed that in the network map section on the asus router page it will not show an active connection via my phone, but it will show that my samsung phone is connected to the usb 3.0 slot.
basically i wondering if there is something im missing, is verzion blocking my phone from sharing to the router as i think i saw someone else post, because i can usb tether directly to my laptop, or is there something im missing? i can send screen shots of things via email if that helps.
I will say that the direct tethering to the router (USB cable from phone to router) can be finicky. I got better, more stable connections by tethering to a computer and then sharing that connection to the router via Ethernet.
I think I had the same issue as you when I initially tried to set up direct tethering and for me I believe the fix was to specify DNS servers under Advanced settings > LAN > DCHP Server. You can use 8.8.8.8 and 8.8.4.4 (Google DNS).
Hope this helps!
oddly enough when i added a tablet with unlimited internet to my phone plan and used that as the internet connection to the router, it is working with no issues so far.
I just spent the weekend attempting to get a Samsung Galaxy Note 8 tethered to a newly purchased ASUS RT-AC86U…. then going through 3 levels of tech support, providing them a detailed map of my home network, only to tell me after a wasted weekend the following:
“This is Shadae J. from the Asus Proactive Care team. We have received other similar pass cases with using Samsung galaxy line for USB tethering that have many problems.There’s nothing we can do as it’s the problem (possibly compatibility issue) from the Samsung galaxy line models. You may seek support from the 3rd party vendor or try another mobile phone model to try again. ”
So, sadly, it appears that Asus isn’t going to support one of the most common Android phones out there, any Galaxy device…
SJ
Sorry to hear that SJ. To be fair to Asus, it sounds like Samsung might be the issue in this case, using a non-standard USB tethering implementation. Android is great, but fragmentation among hardware developers can cause problems like this.
Visible, a Verizon subcontractor, offers a $40/month no contract, unlimited everything, has only one flaw. It limits the number of devices connected to the mobile device hotspot to one(1). I run Linux Mint 18.3 on my main computer (I broke the apron strings with Windoze years ago). As much as I like being free from Microcrap, learning Linux is a chore, and I have been having much difficulty using the computer as a hotspot. Therefore, If I want to connect more than one device, it seems a ideal solution to have that one(1) device be the router and the consequent LAN and WLAN connections connected through it. Problem solved. I just purchased the ASUS modem you recommended in your article. I should receive it in a couple days and will report my findings.
I’m excited to hear if this works for you. There have been a number of recent comments wondering if this tutorial works with Visible but I don’t personally use the service.
WoW, Great Article/Guide
I was able to Us My Connection shared NextBook’s Ethernet adapter as a Second Gateway in Pfsense. The NextBook is Tethered via USB to my AT&T GS8+ Android phone and shares the connection as an additional fail-over Tier 2 Gateway in Pfsense.
I can pull the plug on my Xfinity modem and the connection is seamless, Granted the Phone is already in Tether USB mode. But I can Watch a You tube video and pull the Gateway 1 plug
and it never skips a beat.. WOW.!
Xfinity(SurfboardCableModem)(WAN)*(Pfsense)LAN
|
ATT—Gs8(ICS)**NextBook/Win10(OPT1)
* = Default Route
** = Share this connection with computers private network interface (list)
just make sure the IP addresses are correct and on a separate sub net outside the
LAN ip’s, ie. mine are:
192.168.2.1(nextbook ethernet port) and
192.168.2.2 (pfsens opt1 port)
$$ Pro-tip: ICS will try and change the ip-address of the Ethernet port after you share the Tether it will nag a message to that effect , just change it back after and it will work perfect.
thanks for the motivation to make this work…
:p PJ
I purchased a ASUS RT-AC68U based on your recommendation. I also tried this 1 yr or so ago, and failed then too. I am tethering it to a T-Mobile Samsung Galaxy S8+. If I plug the phone into my laptop desktop, I have internet access through the tether. However, when I connect it to the ASUS router, it does not recognize the tethered connection. I’ve re-read your document, as well as several responses. I can not conclude what is wrong with the connection or the programming of the router? Any thoughts?
It’s hard to know. I’ve tried it with a tethered Verizon phone and it worked fine, but the connection would occasionally drop if it was idle for too long. The better way is to tether to your computer and then use your computer’s ethernet port to share connectivity to the router.
This is embarrassing. I’ve been in the computer/tech business for over 20 years now. I’m trying to tether to a T-Mobile Galaxy S20 Ultra. I’ve spoken with T-Mobile (in a round-a-bout way) and ASUS. We can’t seem to get this operational. Is there someone that you can recommend at VPN University, that for a fee can assist me with the setup? I will provide my email address, and if you respond with a qualified candidate, I am happy to pay for the support. Thanks – Steve
Unfortunately we don’t offer direct support. However if T-mobile allows it, perhaps you could link into a 4g-capable router that you just plug in your SIM card directly.
Phone still registering as hotspot data after adding VPN.
We recently moved to a rural area with no high speed internet. But we do have a pretty good Verizon signal. Added a line specifically for our home internet and hotspotting worked well; way cheaper than satellite internet (also much slower much of the time, but fast enough to get work done most of the time). Bought the Asus RT-AC88U and tethered the phone to it per this article – working great! We have all our phones on the highest unlimited plan which give 30 GB hotspot. This is not enough for quality streaming on a regular basis. Decided to dive in on the VPN thing and make use of the full 75 GB of 4G unthrottled data. Went with IPVanish (your top-rated). Setup was easy to figure out. I’m near Dallas so I picked a Dallas server (not trying to hide where I am, just want to confuse the “hotspot or not” packet info). No significant loss of speed, but there are some websites that won’t let me visit while the VPN is active. Verizon is still seeing all of this internet activity as hotspot. So the number reason I switched to a VPN is not working out as needed. Any ideas how to fix this? I have a few days left of my 7-day money back thing with IPVanish.
Clarification: running VPN on the router.
I turned off the VPN at the router and am now running VPN on phone. We’ll see if that changes things.
I went with the ASUS RT-AC86U and have discovered that my Galaxy Note 8 will not work with it for tethering. ASUS tech support came back and said there are known issues with Samsung Galaxy Phones, and to seek help from Samsung (Yeah, i’ll get somewhere on that adventure)
Any advice for the lowest cost non Samsung Galaxy series phone that will run on Verizon’s network?
Sorry, I don’t know enough about galaxy devices to make any suggestions.
But I will say that in my experience, the 2nd method where you use your computer to share the network connection with your router is way more stable. The direct-tether option with Android on ASUSWRT tends to drop too frequently, especially if you stop using the internet for a while.
No change. Cancelled VPN.
I am using a Moto E4 phone through Verizon. I am able to tether my phone to my asus RT-AC86U.
I went through the normal setup, and tethered my phone via USB. The phone recognizes it is tethered. The router sees the phone, but I am not able to connect to the internet. What should I look at for troubleshooting?
My phone works fine tethering to my laptop directly.
Try manually specifying DNS servers in your router’s admin panel. If that doesn’t work, try re-running the WAN configuration wizard?
Hello!
I realize this is an older article, but I was hoping you may have been keeping up. I have been trying to get “method #2” to work for a while using PDANet. At first I thought it may be my cheap Linksys router, but the connection sharing method did not work even with multiple attempts using multiple configurations of PC’s and Devices. The Bridge connection did not work either. It would allow me to set up a bridge between PDAnet and Ethernet(if Ethernet was not connected to WAN), but PDANet disconnects as soon as the bridge is created. When I attempt to reconnect, I get a “network is busy” error until I remove it from the bridge. If Ethernet was plugged into the router’s WAN it tells me I need to choose two LAN connections or soemthing to that effect.
I gave up for a while and just ended up finding a good deal on a AC66U B1 and did USB tethering. I recently got an S20FE* which uses the Snapdragon 865chipset with matching X50 5/4G Modem and an updated hotspot/tether data bandwidth plan, just for my broadband. I know that is a lot of phone to sit somewhere being a modem, but I did some research and from what I gathered, that was the best 4G receiver and the best chipset for making use of it. I was also limited to US Cellular. I was able to get help on the price for porting my old Verizon number so that made it easier to swallow. Also there is the fact that I went from averages of 1-3MbsDL/1MbsUL MAX(via online speed test) to a much more stable 12MbsDL/3MbsUL. That isn’t even with it placed in it’s forever home(place with best reception, so I am happy with my decision.
Anyway back on track, I got myself a newer fancy version AC68U (aka AC1900P,etc) for real cheap. I am giving the ac66u to my GF. She doesn’t have hotspot data and has a iPhone. I want to get her a basic unlimited plan (no HS/Teth) and do the PDANet method via PC(Windows 10) for her house internet if possible. She doesn’t need the bandwidth I require.
I tried setting up PDANet Bridge/Sharing expecting better luck with the much nicer router, but I am getting the same issues with disconnecting followed by a “Network busy..” error when bridged and not sharing with ethernet. Any suggestions on what may be the case here? Thanks for listening :-)
*I find it odd to see so many issues with the Samsung Phones, unless that has changed recently because like I said, My S20FE is working GREAT!
Great article and just what I needed. I wasn’t at all stationary, I just used another router for a repeater is all. This way I could use it in all 4000 sq feet of my metal shop
This is amazing. I’ve been successful obtaining unthrottled speeds (20 mps and up) with my Android phone tethered to a PC, using Pdanet+ installed on the phone (paid version) and the PC (free version).
And last night, I was successful in creating a network bridge to pass the signal to a $5 thrift store Netgear router connected to the PC by Ethernet to the router’s WAN port, and in this way to obtain unthrottled speeds on various devices (Chromebook, tablet, phone) connected to the Netgear router’s Wifi signal. I know I’ve exhausted this month’s hotspot quota and otherwise get only .6 mps, so this solution is truly amazing.
But here’s the bad news: This morning, I moved the whole setup to another room and messed up the configuration. I’ve spent an entire day trying to fix it but haven’t been able to figure it out though I’ve read this entire thread.
I did notice that there are at least several people like me who don’t have training in computers and don’t understand the underlying logic but who are able to execute simple instructions. So any advice you all can provide me will surely be helpful to many others as well.
A few notes:
1) The sharing approach didn’t work for me.
2) I didn’t need to turn off firewall or antivirus the first time but I turned off firewall anyway today as I tried to fix it but that didn’t make a difference.
3) I tried turning off VPN on the phone (it wasn’t installed on the PC)
4) I didn’t go into the settings on the router, so whatever was there by default worked yesterday.
5) I found windowscentral.com/how-set-and-manage-network-bridge-connection-windows-10, which instructed me to run ipconfig /all and record several values. I’m pretty sure I used values from this, but I can’t reconstruct it.
For “Ethernet adapter PdaNet Broadband Connection” I got: IPV4 (10.1.19.2), Subnet mask (255.255.255.0), Default gateway (10.1.19.1), and DNS Servers (8.8.8.8). Under “Ethernet adapter Ethernet”, the ipconfig /all report showed Autoconfiguration IPv4 Address (169.254.95.244), Subnet mask (255.255.0.0), Default gateway (blank).
Following the instructions there, I did the following:
a) Selected the Pdanet Adpater and the Ethernet adapter and right clicked and selected Bridge Connection. The Pdanet broadband connection immediately dropped.
b) Then I right-clicked on the Network Bridge Adapter and selected Properties.
c) Then I selected PdaNet Broadband Connection, then Internet Protocol Version 4 (TCP/IPv4), then Properties, then clicked Use the Following IP Address and entered in the information I collected earlier for the “Ethernet adapter PdaNet Broadband Connection”, then clicked Use the Following DNS Server Addresses and entered in the information I collected earlier. I didn’t have an Alternate DNS Server so I left this blank, then Close.
d) The PdaNet Broadband Connection still showed “Network cable unplugged” so I tried disconnecting and reconnecting the USB but got the error “Network busy on Windows, please try again.”
e) Then I tried adding 10.1.1.1 for the Alternate DNS Server. Still didn’t work. Unplugged and replugged. Didn’t work.
f) Then I tried using the values from “Ethernet Adapter Ethernet” but that didn’t work.
So what am I doing wrong? I may not be able to understand technical explanations, but I can follow instructions about what information to enter where.
Thanks again to VPN University and to this community.
What’s the actual error you’re getting when you try to access the internet? Does normal tethering with PDA+net to your computer still work?
I’ve been running this setup for years. It mostly works great but I use easytether pro and with one router the connection stops working for wireless after some time. I unplug my phone and replug it into my computer and it works again. Any idea why this may be?
On my older router it works better the connection last longer before I have to unplug my phone and reset the connection.
I couldn’t get a network bridge to work either. I just used internet connection sharing.
Yeah, the connection sharing feature in Windows 10 makes this much easier. I need to update the tutorial.
Hi, you mention that tethering the phone directly to the router “lets your router handle the heavy lifting”. Does tethering the phone by USB directly to the computer (no router involved) in any way also relieve the phone of “heavy lifting”?
Tethering directly to your computer saves wear and tear on the battery vs running a hotspot. You can also often circumvent carrier ‘hotspot data’ caps, when using PDA+Net or similar apps.
Hi, I already use EasyTether to connect my PC to mobile 5G using a USB-C connection. I’m a live broadcaster for gaming content. Some of my games require an Open NAT in order to game with online connections. I thought maybe a bonded or bridged connection may mask my Strict NAT and fool the games into thinking it’s maybe more of an Open NAT. I’ve tried this article and troubleshoot as well as troubleshoot using ideas in the comments, but the bridge and shared connections will not work. It’s one or the other, and the bridge is completely offline. I’m looking for any solution that would yield the results I need. Any suggestions?
Is it possible to plug the phone’s sim card directly into the router using a 4g modern so there is no need to use the phone at all?
Yes, in theory. Some carriers can detect that it’s in a router (not a phone) and block access though.
I just recently bought the new ASUS AX86U (RT-5700) gaming router and tried PDANet+ with my Windows 10 HP 17″ Pavilion. PDAnet works great tethered to my laptop using my Verizon Pixel 4XL. I tried for 2 days to get my Internet Sharing to work “pushing” my ethernet to the new router. I was ultimately successful. Here is what worked: Using the Internet Sharing of my PDANet Connection (Change Adapter settings in Network Connections, select Properties, Sharing tab and select share the ethernet port.) Go back to the ethernet propeties and be sure that it is showing Internet and ENABLED with live traffic going both ways. It should display an IP address of 192.168.137.1 with DHCP automatically assigned at the ASUS end.
After running a week just fine, I had my windows drop the “Sharing” Connection, even though it showed the Sharing connection, but the Status shoed NO traffic and NO Internet.. I disconnected the “Sharing” connection from the Windows 10 PDANet, rebooted Windows 10 and reconnected the sharing and it worked fine again. The ASUS was able to recognize the DNS after reboot. I don’t know why it dropped the connection.